Fotolibro Simple
Fotolibro Simple
Este editor está pensado para ofrecer productos de tipo álbumes simples con posibilidad de:
- Inserción automática de imágenes en las páginas para la ayuda a la edición online.
- Añadir imágenes al diseño de las páginas
- Intercambiar imágenes entre páginas arrastrando y soltando la imagen en la página.
- Cambiar el color del fondo de las hojas y tapa durante la edición
- Cambiar el diseño de la tapa: con imagen, creando automáticamente un collage o sin imagen
- Añadir páginas al álbum al final del álbum o intercalándolas entre las páginas
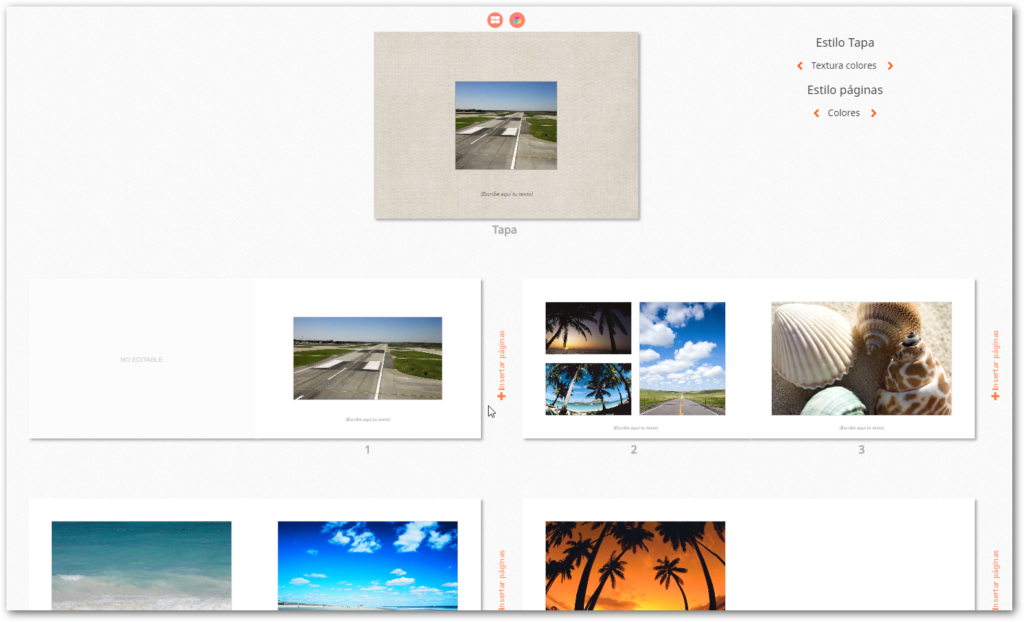
Creación de productos
Para dar de alta nuevos productos pulsaremos el botón Crear desde el backoffice de editores y seleccionaremos el editor “Fotolibro Simple”
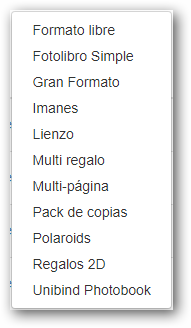
Variantes del producto
El sistema permite añadir más variantes al producto que pueden tener distintas características unas de otras.
En cada variante tendremos que configurar todas las características del producto, códigos de producción, nombre, tamaños etc.
Podemos personalizar el texto del campo Variants con un nombre que sea más descriptivo para el cliente, este nombre se mostrará en pantalla para ofrecer las distintas variantes.
El campo SKU permite personalizar cada variante con un código alfanumérico que se puede utilizar como código de facturación.
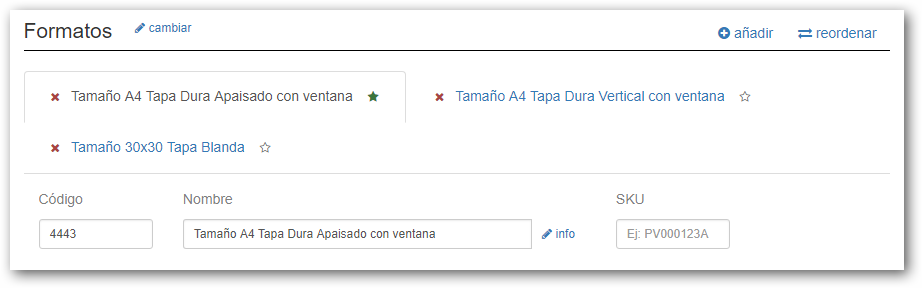
Por ejemplo, podemos crear un producto que llamaremos “Tamaño A4 Tapa dura con ventana”, y añadir distintas Variantes que vamos a llamar “Formatos”, que podrían ser los distintos tamaños que queremos ofrecer para este producto, cada variante puede tener distinto tamaño y distintos precios.
A través de la opción “Reordenar” podemos organizar la posición en que queremos mostrar las variantes en el editor, moviendo arriba o abajo las distintas variantes.
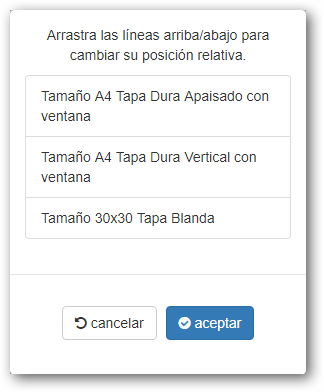
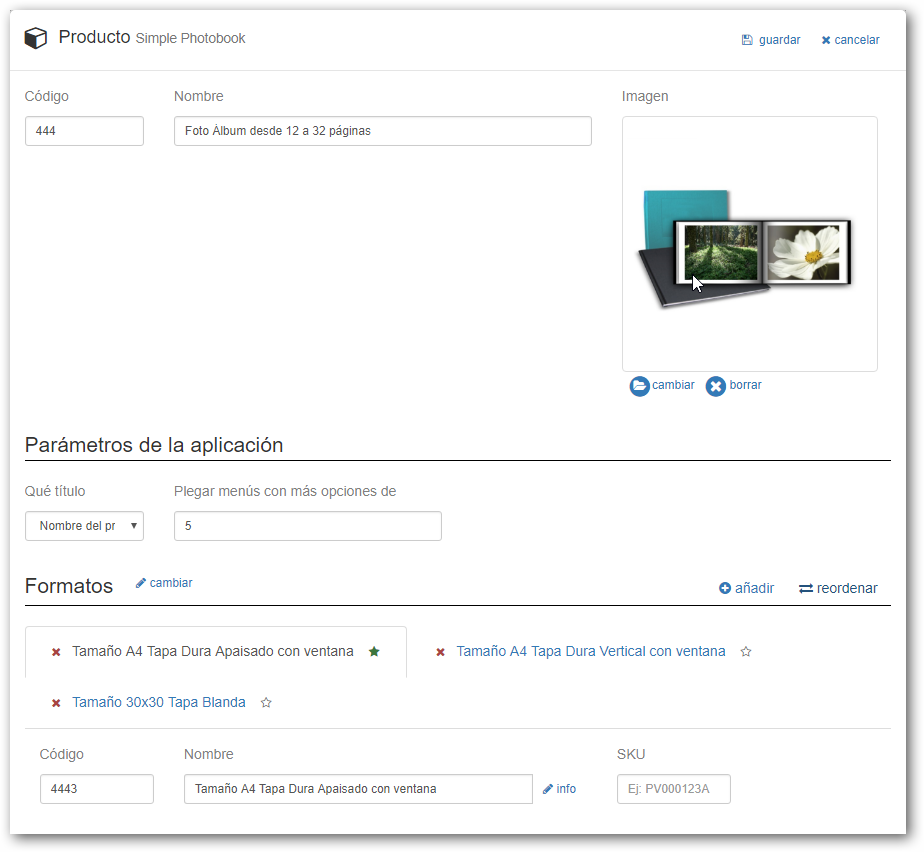
Variante por defecto “favorita”
En la pestaña de las variantes puede marcarse 1 de ellas como “por defecto” (o “favorita”).
Para ello debe hacerse clic en el símbolo de “estrella” que aparece a la derecha del nombre de la variante.
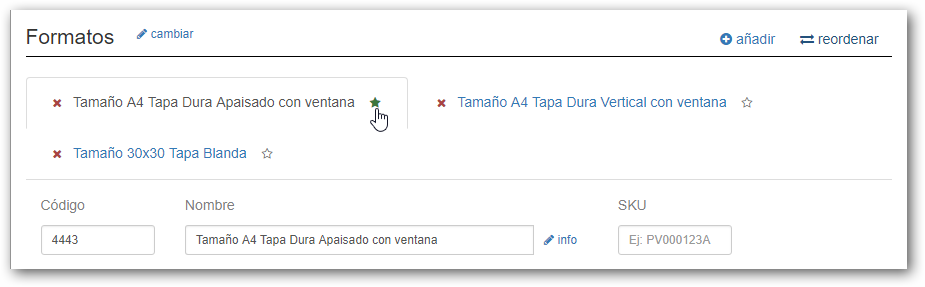
Al editar el producto, se le mostrará al cliente la variante marcada como primera opción seleccionable.
Modelo de precios
Este editor permite definir el precio del álbum en función del número de páginas que tenga el producto. En el ejemplo vemos que es posible añadir un rango de páginas y asignarle un importe a dicho rango.
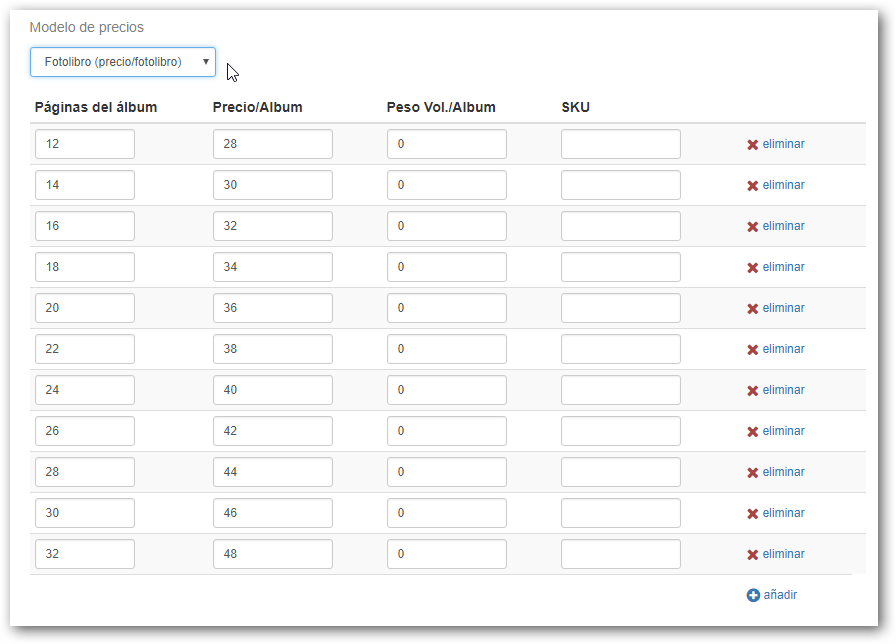
En el editor online la posibilidad de añadir páginas aparece después de cada hoja de impresión en pantalla y al final del diseño.
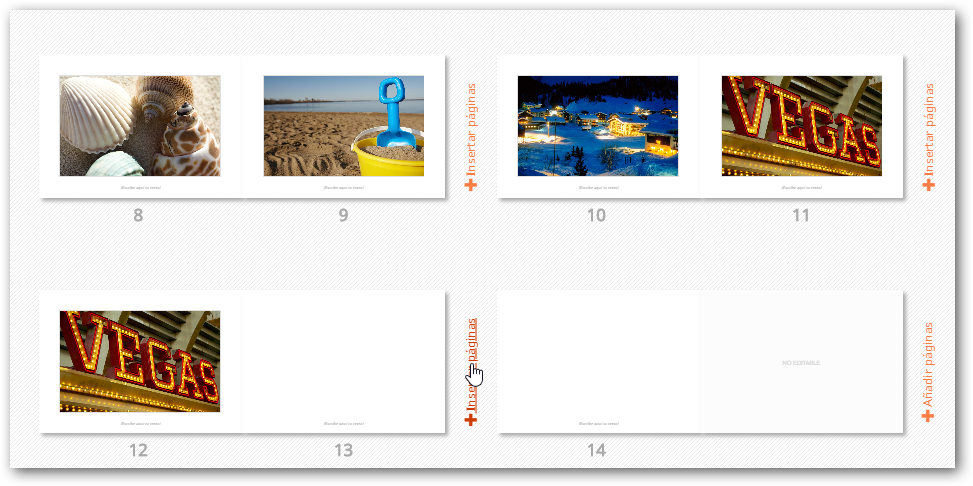
Componentes
En el editor de fotolibros Simple podremos configurar la Tapa y las Páginas por separado. En el editor online solamente se muestra la parte frontal de la tapa, como si el fotolibro estuviera cerrado. Esto es para evitar que los productos que tengan dimensiones de tapa muy grandes se vean en pantalla muy pequeños, ya que hay que tener en cuenta que la aplicación también se tiene que poder usar desde un dispositivo Smartphone.
Para ello hay dos pestañas donde se configuran los diferentes parámetros:
- Tipo de tapa o página
- Dimensiones tapa y páginas
- Diseño de tapa y páginas
- Añadir texto al pie de la tapa y páginas
- Estilo de la tapa
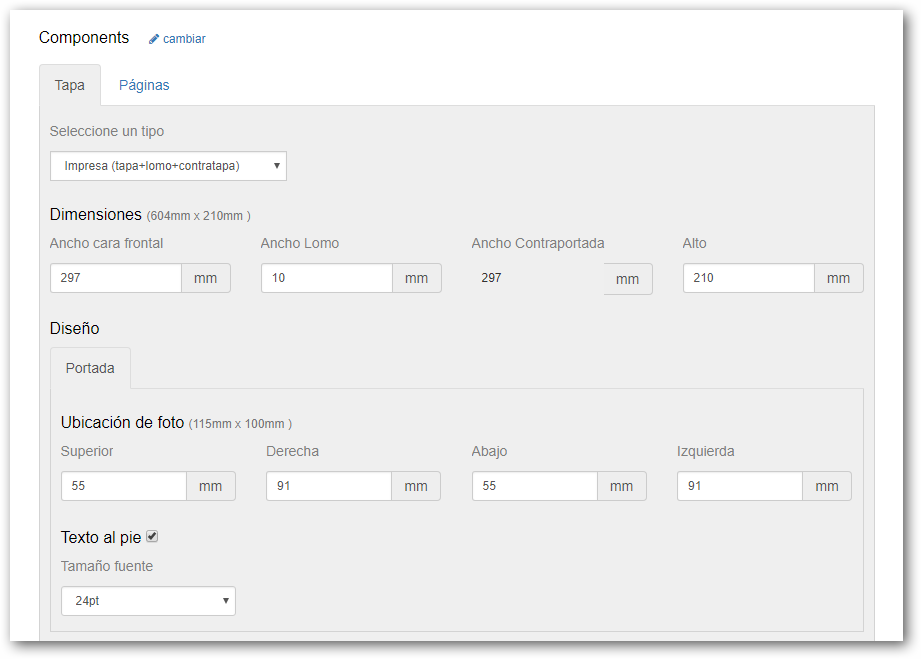
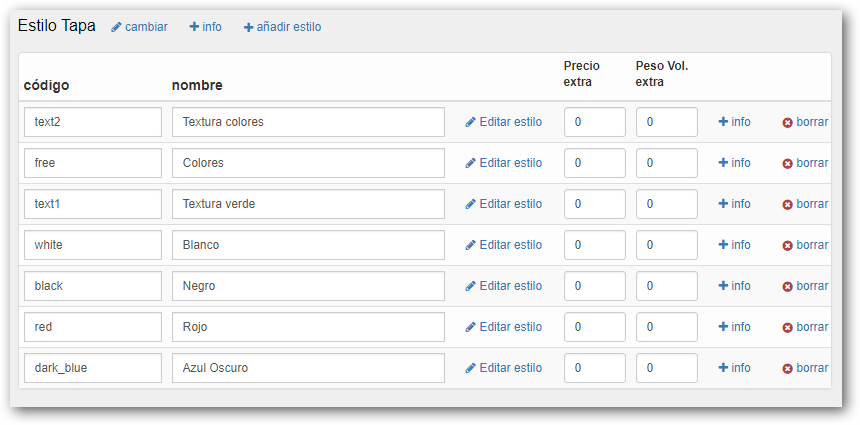
Tipo de Tapa
Los diferentes tipos de tapa disponibles para configurar son: tapa frontal imprimible, tapa impresa, tapa frontal parcialmente imprimible ytapa frontal no imprimible.
Tapa frontal imprimible
Este tipo de tapa está pensado para un Fotolibro encuadernado en Wire-o, que tenga posibilidad de tener la tapa personalizada con una imagen.
En la sección Dimensiones podremos configurar el tamaño de la tapa frontal en milímetros. También es posible configurar el área donde irá ubicada la imagen de la tapa.
Opcionalmente es posible añadir un texto al pie de esta imagen activando la opción Texto al pie y seleccionando el Tamaño de la fuente.
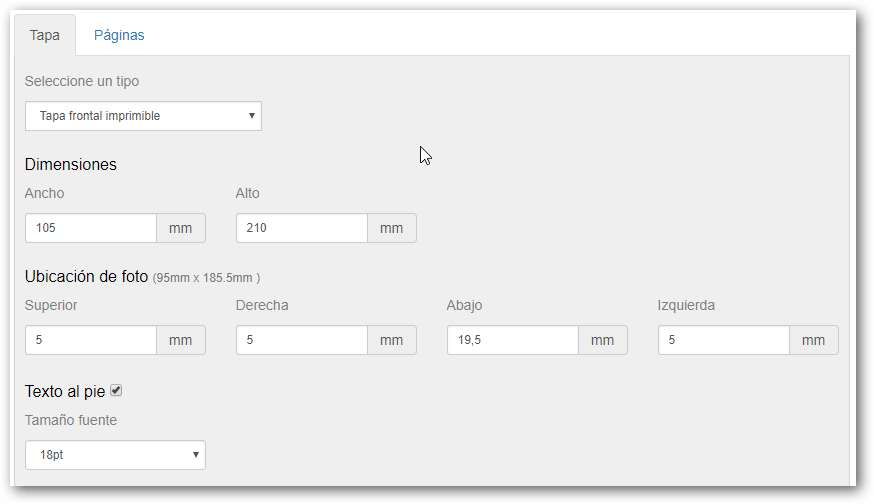
También podemos configurar que automáticamente genere un Collage de fotos, o un texto central en la tapa configurando la Opciones de Cover Layout.
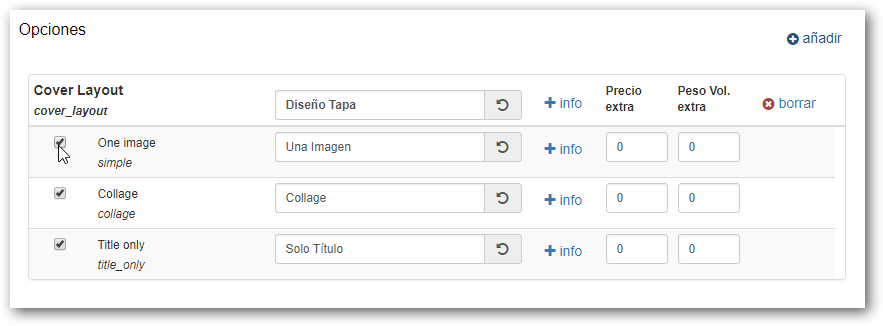
Tapa Impresa (tapa+lomo+contratapa)
Este tipo de tapa está pensado para un fotolibro encuadernado con tapa dura. La imagen se usará para cubrir la tapa y la contratapa. Para que las dimensiones sean apropiadas, se ha añadido en esta opción la posibilidad de configurar el Ancho del Lomo. Es importante remarcar que el ancho del lomo es fijo.
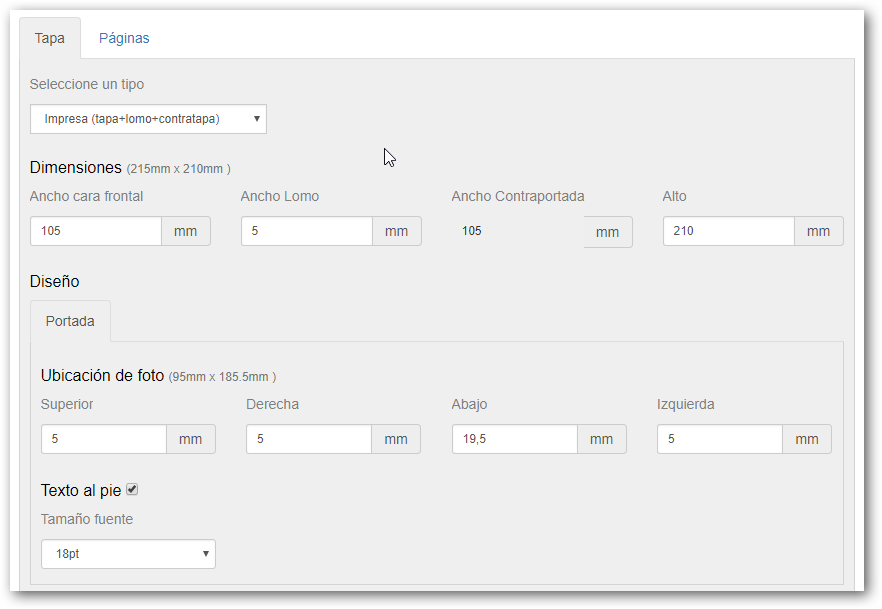
Tapa frontal parcialmente imprimible
Tapa frontal donde es posible configurar por separado la ubicación del área imprimible y la ubicación de la foto. A su vez se puede configurar un texto dentro del área imprimible.
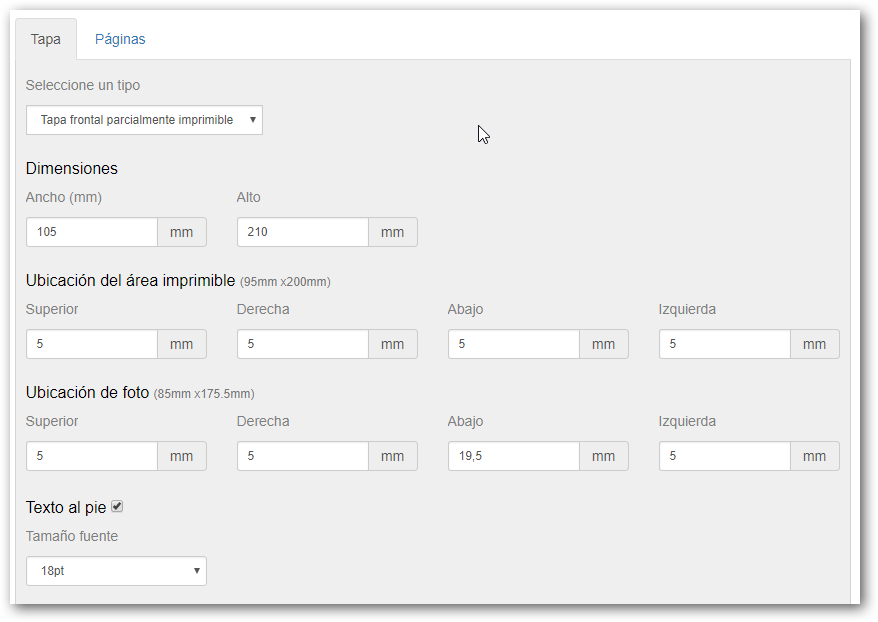
Tapa frontal no imprimible
Esta opción está orientada a encuadernación con tapa con diseños o acabados especiales. También cubriría como opción el tipo “Unibind – FastBind”.
También es posible crear un hueco para una ventana, para las tapas que vienen con ventana.
La configuración es necesaria aunque no se imprima la tapa para generar en el sistema las dimensiones de representación de la tapa en pantalla.
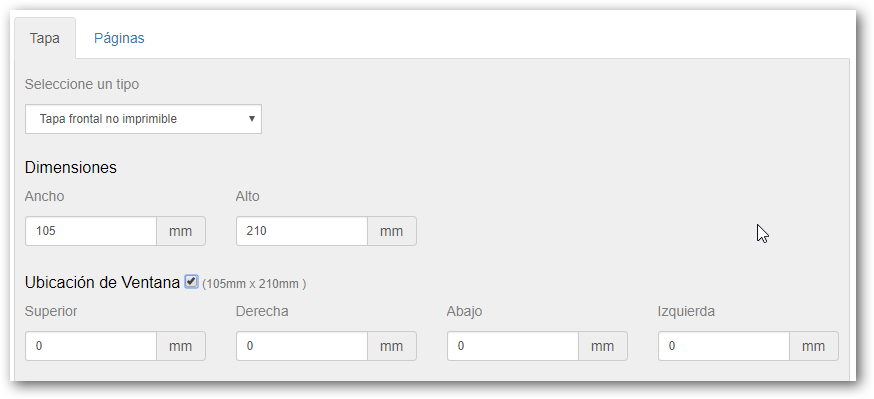
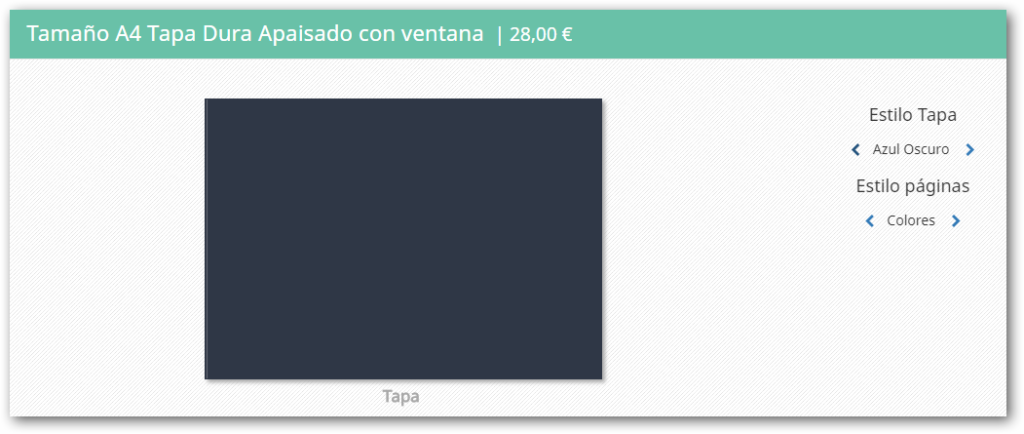
Estilos de Tapa
Configurando diferentes Estilos de Tapa conseguimos que la solución en la pantalla de edición nos muestre un selector de estilo.
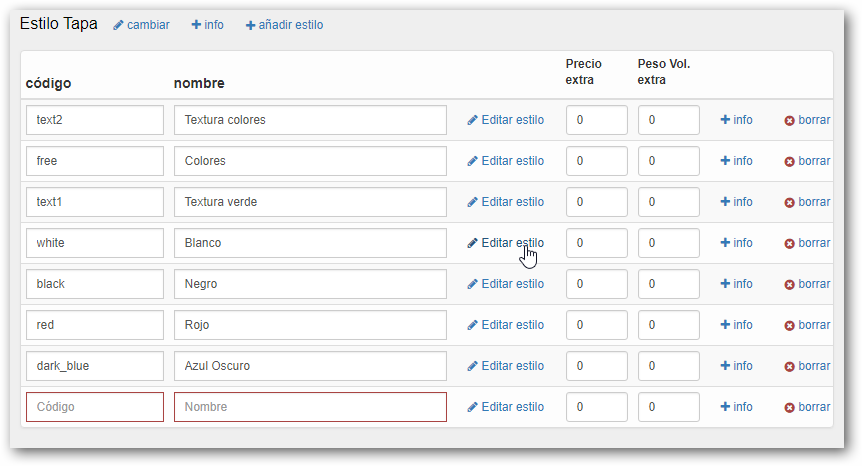
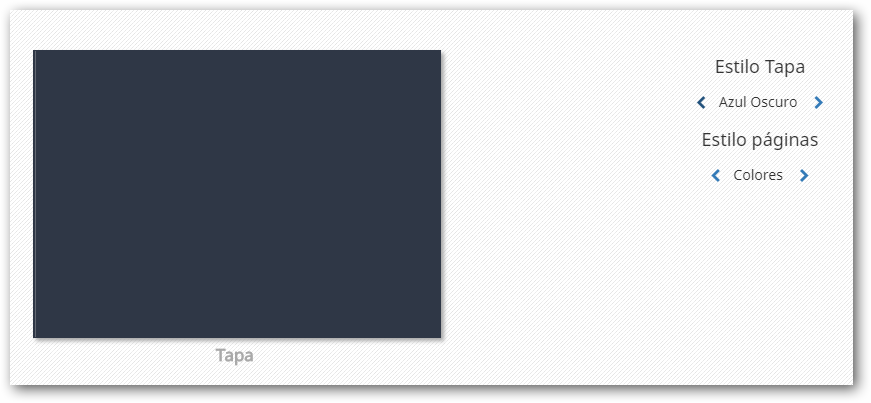
Para añadir un estilo nuevo hay que seleccionar la opción + añadir estilo esta acción añade a la lista una nueva línea en la que deberemos introducir un código, un nombre del estilo y un precio adicional si es conveniente.

Una vez configurado el código y el nombre hay que seleccionar Editar estilo.
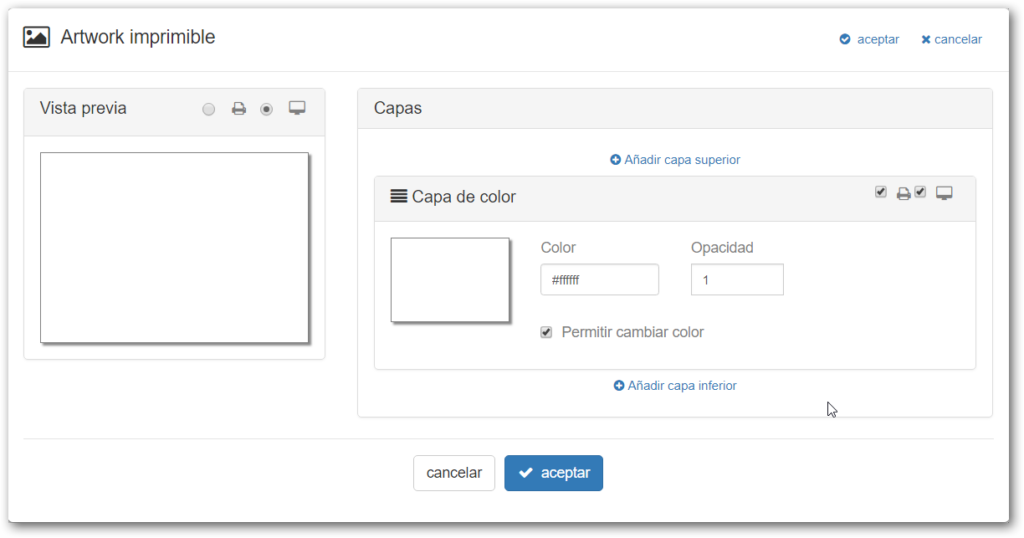
Por defecto la primera capa que añade es una Capa de color. Es posible añadir una capa superior o inferior, teniendo en cuenta que el orden de las capas será el orden que se muestra en esta opción.
Capa de Color
Capa que llena el área de diseño con el color indicado.
- Permite seleccionar un color, indicar la opacidad (1=opaco, 0=transparente)
- Marcar si permitimos que el usuario final pueda cambiar el color del fondo desde una paleta de colores.
- Esta capa siempre tiene marcadas las opciones de impresora y pantalla.
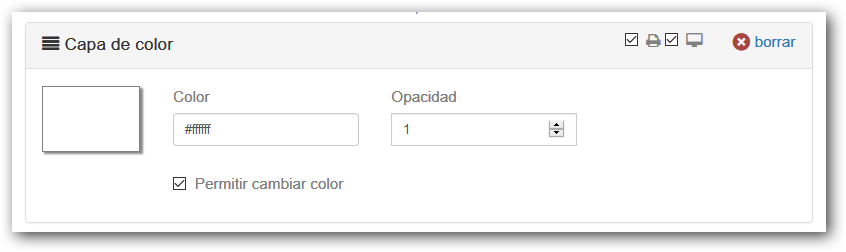
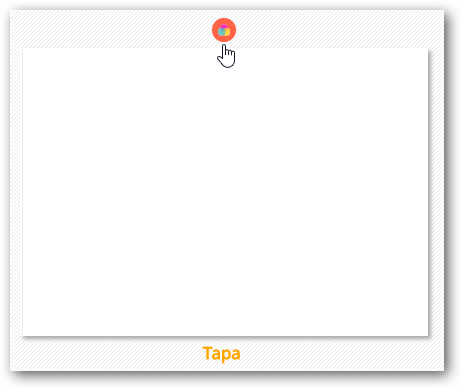
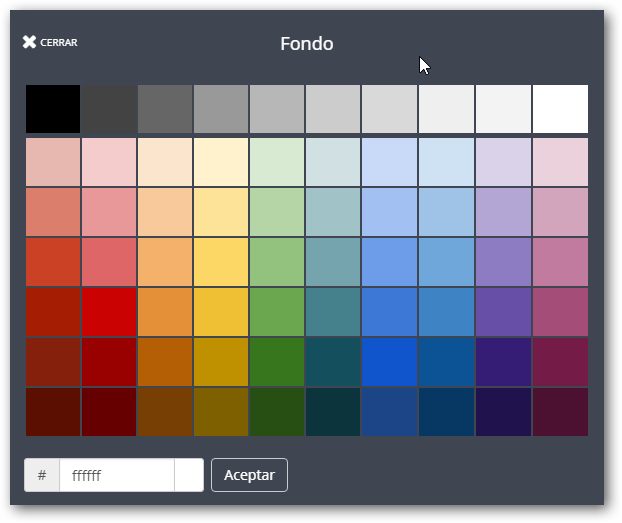
Capa de Imagen
Llena el área del diseño con la imagen indicada.
- Se pueden utilizar imágenes en formato JPG o PNG y se aconseja no superar los 10 Mb.
- Permite indicar si la imagen se ajusta al área del diseño o la rellena.
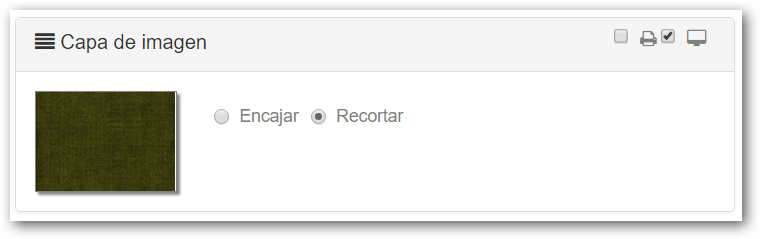
Esto es lo que muestra el editor. Seleccionando el Estilo Tapa la imagen va cambiando.
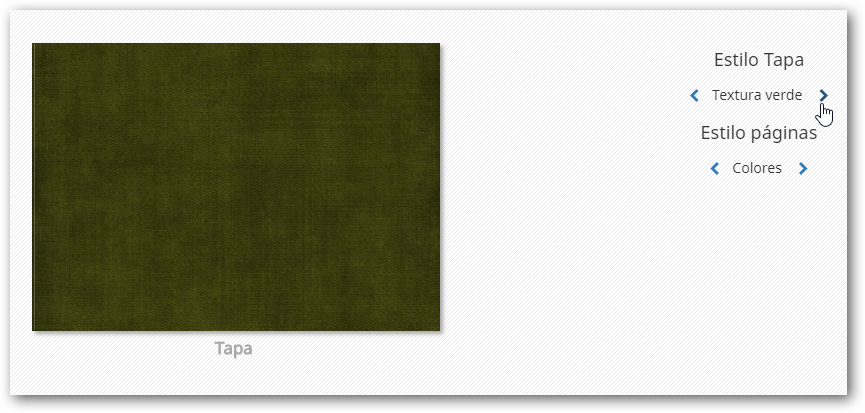
El orden de aparición de los diferente estilos se pueden cambiar seleccionando en la línea del estilo creado y cuando aparece el icono de “4 flechas”
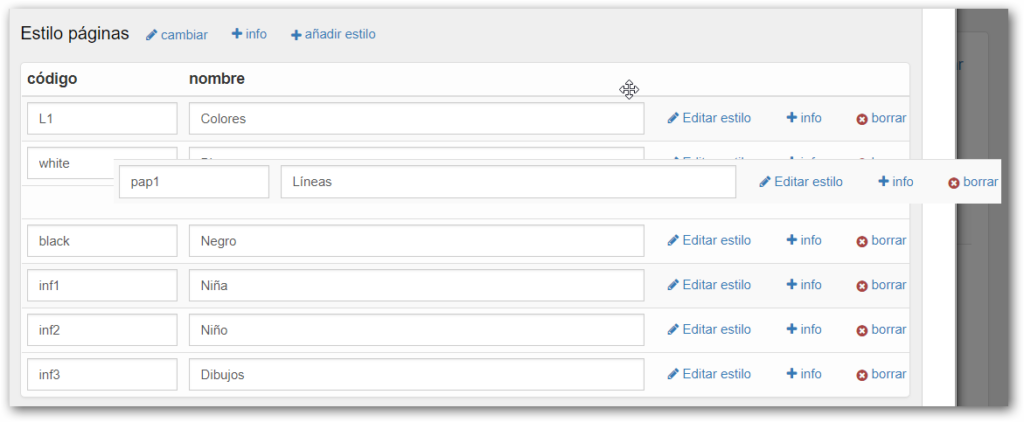
Tipo de páginas
Desde esta pestaña se configuran las páginas del fotolibro. Entre la diferentes características que se pueden configurar están:
- Tipo de Impresión: simplex (1 cara) o dúplex (2 caras)
- Dimensiones de la página
- Ubicación de las fotos diferenciando primera y otras páginas
- Selector de texto al pie
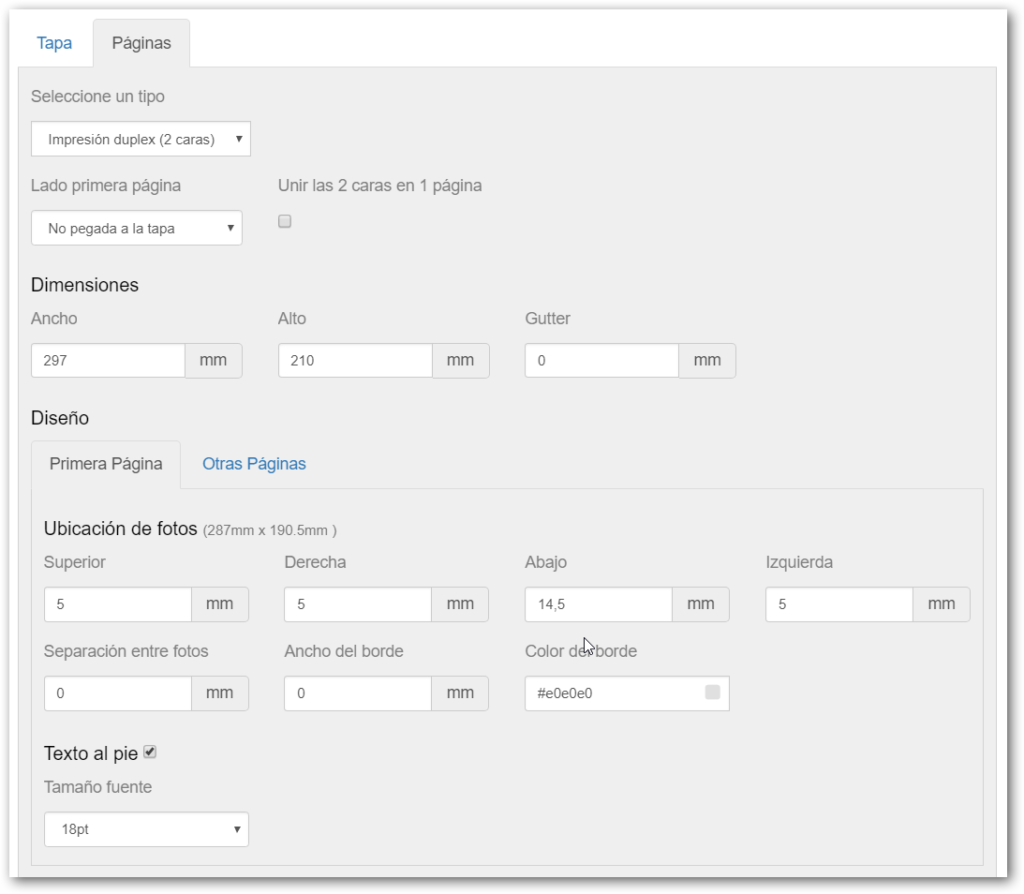
Tipo de impresión
El tipo de impresión Simplex (1 cara) está pensado para fotolibros que se imprimen solamente por una cara.
Contempla la posibilidad de añadir “Gutter” (margen para la encuadernación) en las páginas del fotolibro.
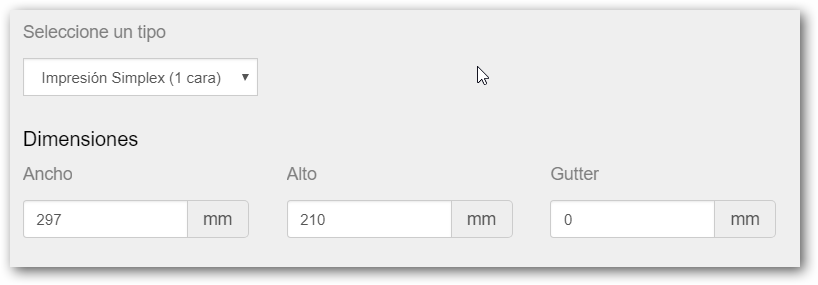
Este tipo de páginas se muestra en el editor de la siguiente forma:
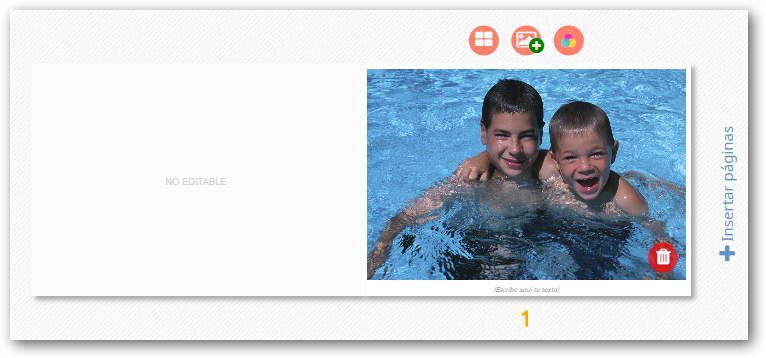
El tipo de impresión dúplex (2 caras) está pensado para fotolibros que se imprimen por las dos caras.
Es posible configurar si la primera página va pegada a la tapa y si al crear el archivo de impresión con las páginas si preferimos recibir unidas las dos caras en 1 página.
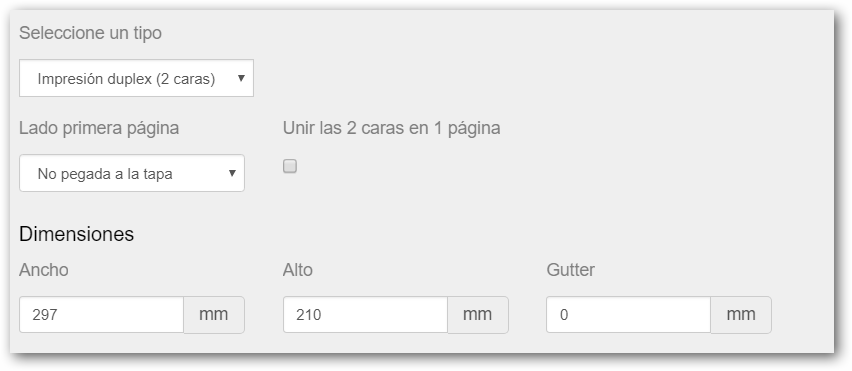
En caso de seleccionar que la primer página vaya pegada a la tapa esto lo veríamos así en el editor.
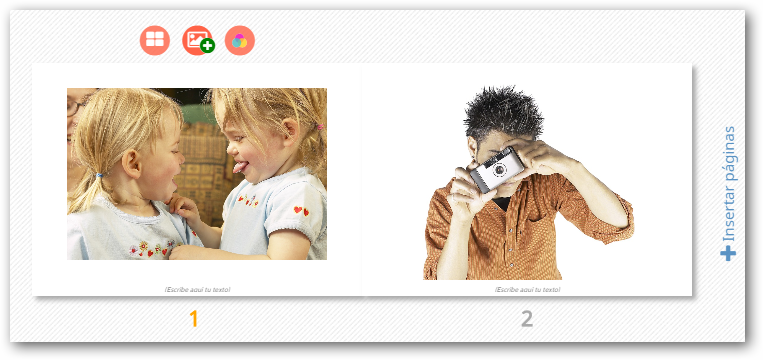
Diseño de las páginas
En este apartado se puede configurar la ubicación de las fotos tanto en la Primer Página como en el resto de páginas. Es posible configurar un espacio de separación entre fotos. Cada foto podría tener por defecto un borde con ancho determinado en mm y un color.
Cada página puede tener también un área de texto al pie.
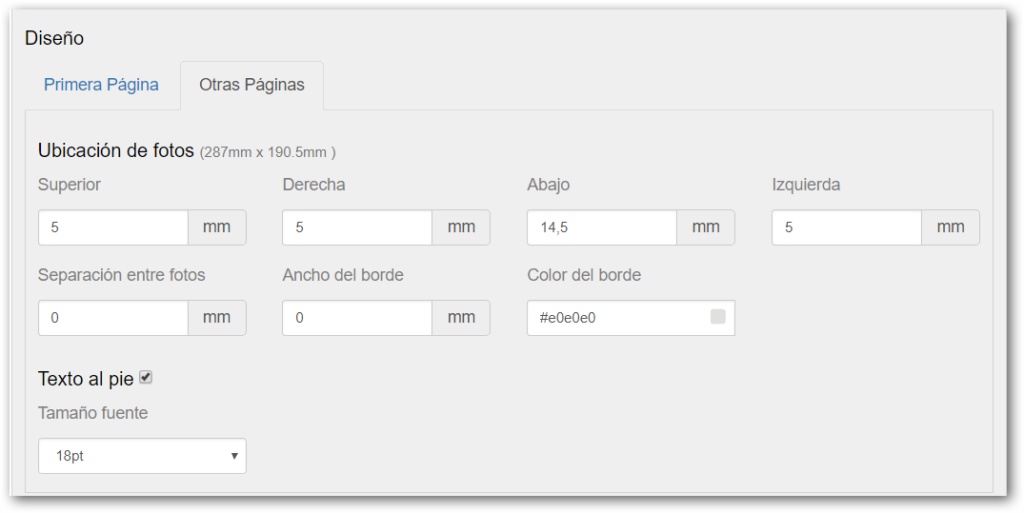
En este caso hemos configurado adicionalmente un margen en la foto de la primera página, y una separación entre imágenes en Otras Páginas.
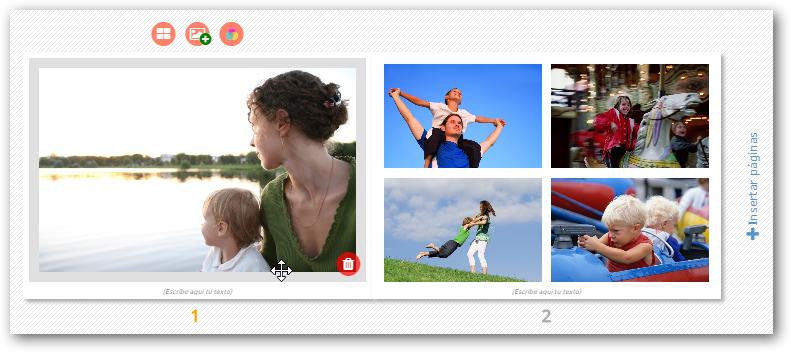
Fichero de salida
En este menú deberemos configurar las dimensiones del tamaño de papel de los archivos a imprimir, si queremos usar imposición, así como el formato del fichero que puede ser JPG o PDF.
La imagen se descarga para imprimir con las medidas, el formato de archivo y los dpi configurados.
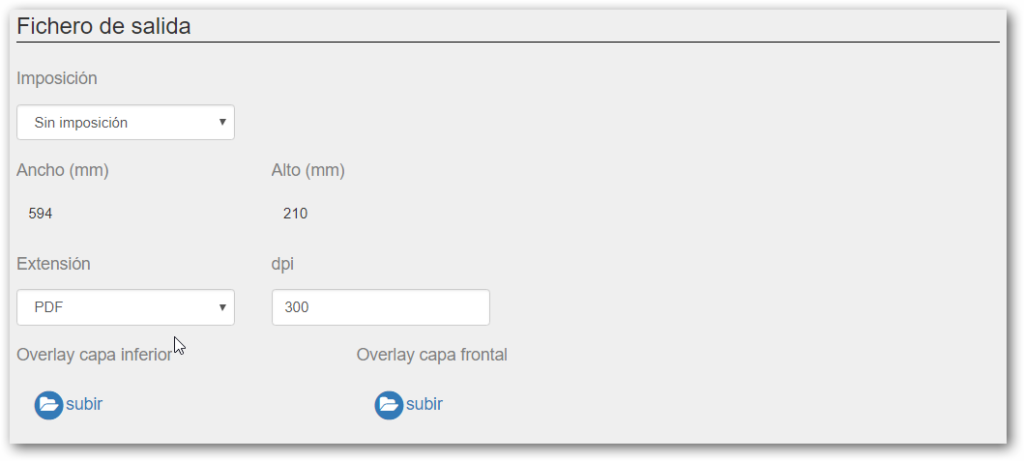
Sin Imposición
Utilizaremos la opción de fichero de salida sin imposición, cuando necesitamos la imagen del pedido con las mismas medidas del producto y a la resolución de impresión, por ejemplo para imprimir en minilab, en impresoras de sublimación, plotters etc.
Imposición One Up
La imposición One Up la podemos utilizar si queremos imprimir la imagen de un pedido en un formato de papel mayor.
Esta imposición generalmente se utiliza cuando la imagen del producto se imprime sobre una página de mayor tamaño y es necesario tener unas marcas de corte.
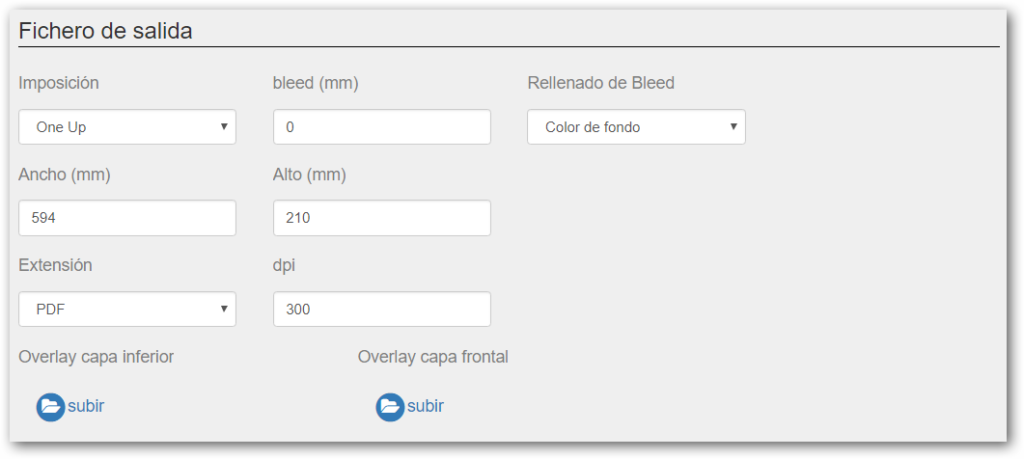

Imposición Multi Up
Con este tipo de imposición se genera un archivo pdf que contiene múltiples páginas del producto. En este caso se han recibido dos páginas una al lado de la otra y en espacio de impresión cabían 4 páginas.
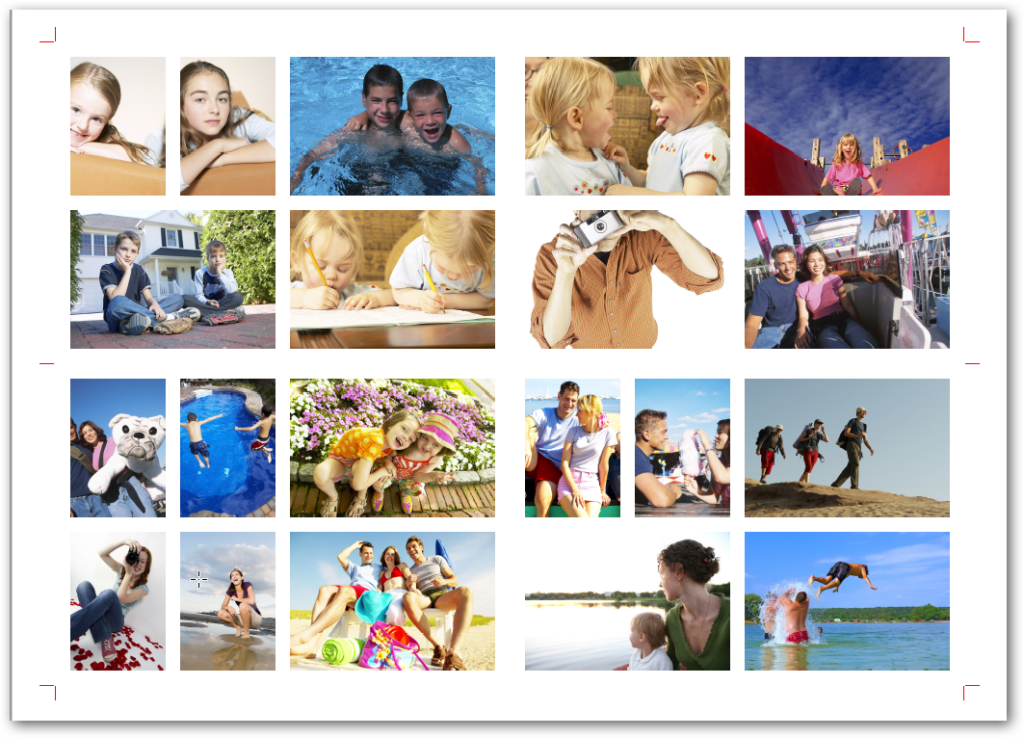
Opciones
El editor permite seleccionar dos opciones: cove layout y personalizada.
Cover Layout
Permite crear automáticamente configuraciones de tapa seleccionables desde el backoffice. Estas configuraciones predefinidas ayudan a la edición de la tapa seleccionando el menú desplegable la posibilidad de crear un collage de imágenes, cambiar a una única imagen o solamente un título en el centro de la tapa.
