Catálogos de producto en Printspot
La administración del Catálogo en printspot es una funcionalidad que permite la administración de los productos a publicar en nuestra página principal.
La administración del catálogo del printspot.io se realiza desde el acceso al backoffice al panel de administración. Una vez autenticados accederemos a los menús de la parte superior clickando en PRODUCTOS.
Desde este menú tendremos acceso a diferentes apartados, ubicados en el lado izquierdo de la pantalla: Productos, Plantillas y Catálogos.
Catálogos
La gestión en Printspot de los catálogos depende del tipo de servicio que tengamos contratado. Hay que tener en cuenta que la creación de productos se gestiona desde el Gestor de Plantillas, y para poder tener acceso al mismo se debe consultar con el equipo de Imaxel para tener los permisos apropiados. Si quieres más información sobre el Gestor de Plantillas, pulsa aquí.
Desde el panel de Gestor de Plantillas se pueden crear los productos que sean necesarios y que posteriormente se deben categorizar y administrar en el Catálogo para darle visibilidad.
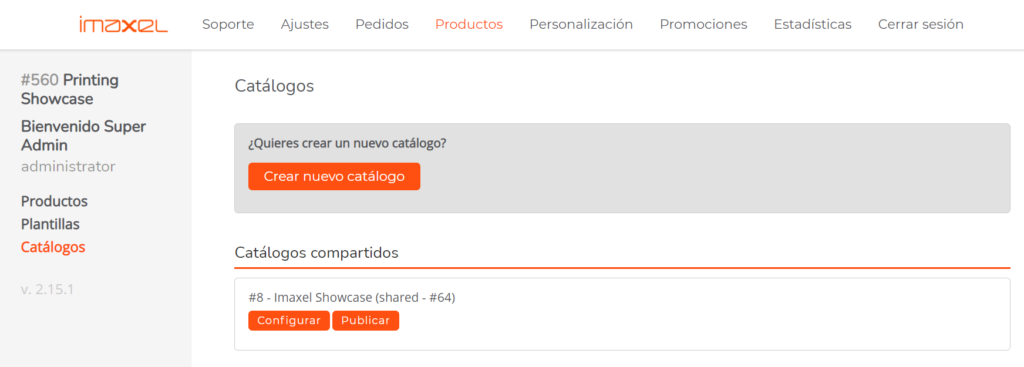
Por defecto los catálogos están siempre publicados. Si fuera necesario ocultarlos para poder realizar cambios o inactivarlo seleccionaremos el botón Publicar correspondiente a cada catálogo para poder administrarlo.
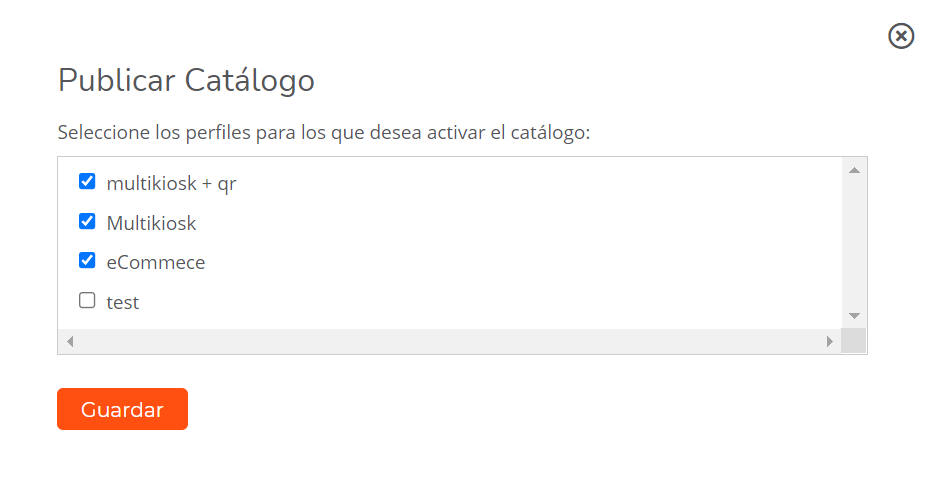
Tipos de catálogos
A continuación vamos a detallar los diferentes tipos para poderlos identificar.
- Catálogo compartido: Desde un panel de gestión centralizada se puede dar acceso a un catálogo compartido en el que un administrador ha gestionado y publicado con una estructura de categorías y productos predefinido. Ese catálogo está disponible para poder realizar ciertos cambios como son:
- publicar u ocultar una categoría o producto en el home del printspot
- cambiar iconos de categorías o productos
- cambiar precios
- habilitar deshabilitar variantes de productos
- añadir una descripción detallada del producto antes de abrir el editor online para mayor detalle del pedido
- no es posible cambiar la posición de los productos
- no es posible añadir dos veces un producto a una categoría
- Catálogo propio de la tienda: Desde el panel de admin del Printspot es posible crear un catálogo personalizado para la tienda. Es posible administrar un catálogo usando tanto los productos de un catálogo compartido como los productos propios de nuestro panel de administración de Services usando los productos que hayamos creado. Este catálogo de tienda puede hacer los mismos cambios que uno compartido y en cambio puede cambiar la posición de los productos.
Un catálogo compartido es útil para poder organizar los productos de varias tiendas simultáneamente sin necesidad de entrar en cada una de ellas. Un catálogo propio de la tienda es la solución para tiendas individuales, donde se requiere una total independencia en la gestión y no se requiere estar sincronizado con otras tiendas.
Catálogos compartidos
Cuando accedemos por primera vez se muestran los CATÁLOGOS configurados para poder administrar en el Printspot. Por defecto aparece una Catálogo compartido que podemos configurar para administrar nuestros productos en la página principla del Printspot. También en función de los perfiles contratados podremos publicar o despublicar un catálogo para un perfil determinado.
NOTA IMPORTANTE: Los productos de este catálogo compartido se han creado desde el backoffive de services. Desde ese panel se han creado y parametrizado para que a posteriori se haya administrado un catálogo que se compartirá con los diferentes tiendas Printspot.
Por lo tanto los precios, medidas, miniaturas y otras características ya estan predeterminadas.
Con este catálogo predeterminado ya tendremos publicados unos productos en la home que podemos configurar o publicar/despublicar.
Configurar catálogo compartido
El catálogo publicado por defecto en el Printspot está activo y está listo para su uso. Aunque existe la posibilidad de configurarlo para poder cambiar la visibilidad de los productos, cambio de precios e incluso imágenes representativas de las colecciones y/o productos.
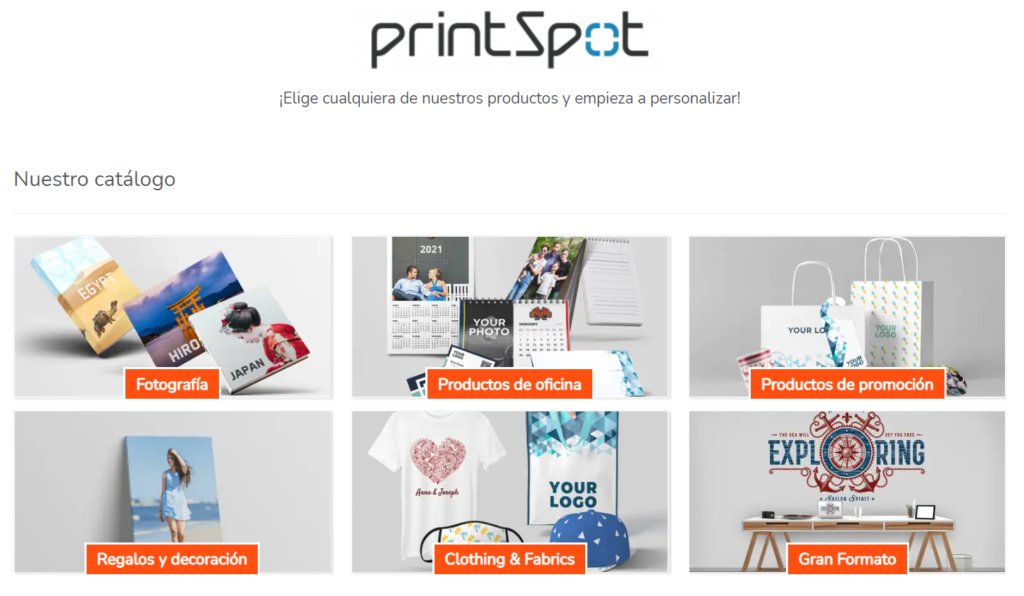
Para poder realizar cambios en este catálogo compartido hacemos click en Configurar y accederemos a un panel tipo árbol de carpetas dónde se puede administrar el catálogo compartido activo.
Dado que este catálogo es compartido implica que tiene ciertas características respecto a lo que está permitido hacer.
Un catálogo compartido quiere decir no somos los propietarios del catálogo, por tanto estamos compartiendo la estructura definida, pero podemos hacer cambios para adaptarlo a nuestras necesidades. Para poderlo adaptar explicaremos lo que está admitido o restringido hacer y los diferentes iconos de este panel para su mayor compresión.
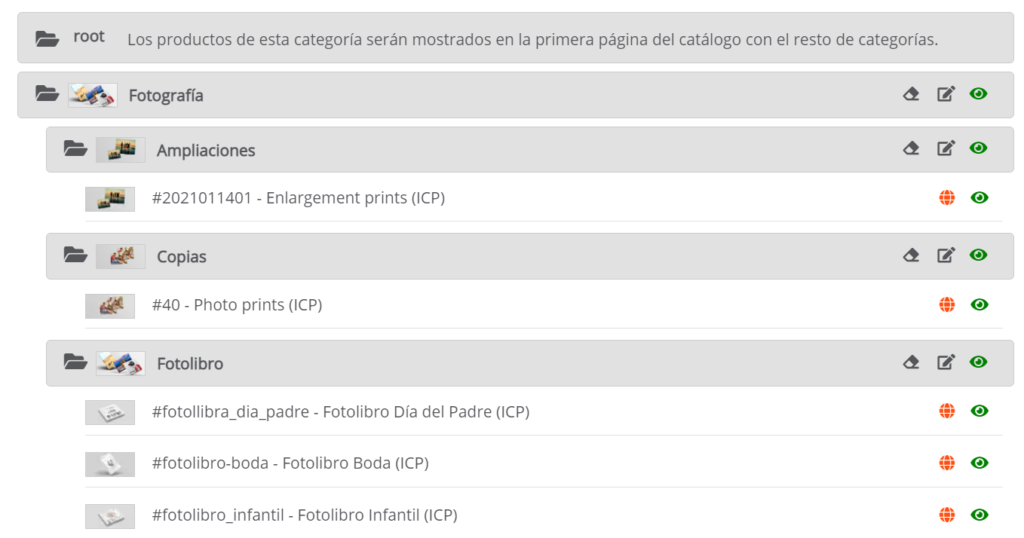
Configuración permitida
Dentro del catálogo compartido es posible administrar las categorías y los productos seleccionando los siguientes iconos:
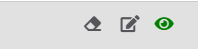
Configuración de categorías
- Restaurar valores predeterminados
- Editar
- Mostrar / ocultar
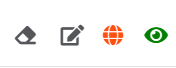
Configuración de productos
- Restaurar valores predeterminados
- Editar
- Mostrar la página del producto
- Mostrar / ocultar
Restaurar valores predeterminados
Si después de hacer una edición de un producto o categoría necesitamos volver a restaurar los valores que estaban por defecto seleccionando este icono la configuración y personalización volvería al estado original
Editar categoría
Al seleccionar el icono de edición de una categoría aparecerá la siguiente ventana. Nos permitirá cambiar el nombre o texto seleccionando la bandera y la imagen de la categoría clickando Seleccionar imagen. Al selecciona Guardar estos cambios se publicarán automáticamente.
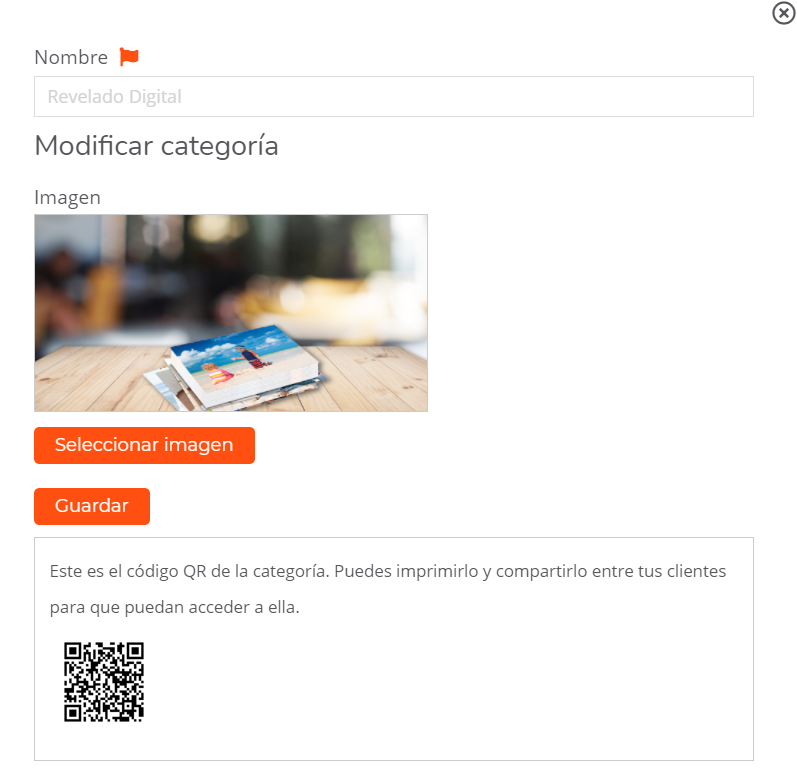
Editar producto
Al seleccionar el icono de edición en un producto aparecerá la siguiente ventana. En esta ventana hay dos opciones para configurar: Producto y Variantes.
Pestaña Producto
En Producto podremos añadir una referencia del producto, cambiar el nombre del producto en diferentes idiomas, añadir una Breve descripción y una Descripción larga para que al activar la página detallada del producto se muestren antes de abrir el editor. También es posible Cambiar la imagen representativa de este producto.
Al clickar el icono se muestra un menú de configuración de la plantilla que tiene dos pestañas: Producto & Variantes. Estos valores se han configurado previamente desde el backoffice de plantillas en Services. El sistema permite una doble administración para poder agilizar la publicación de estas plantillas en el catálogo.
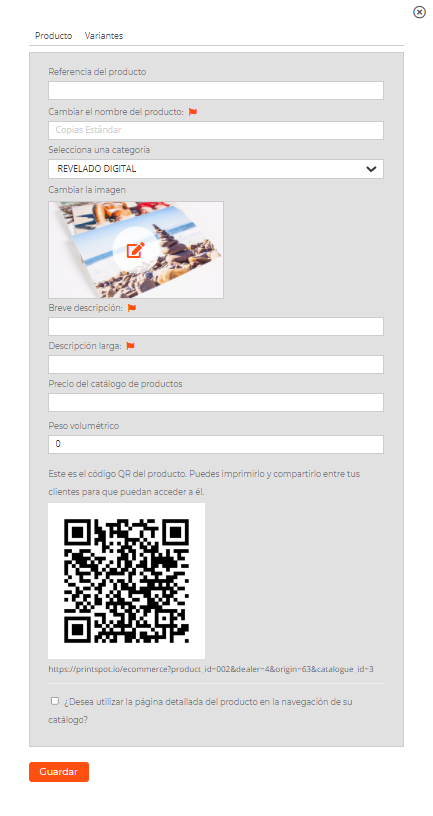
Producto
En esta pestaña podremos configurar la presentación de la plantilla en la página principal del Printspot.. Por lo tanto, nos permite cambiar diferentes valores que detallaremos a continuación:
Referencia del producto
Código interno de Printspot. De momento no está activado.
Cambiar el nombre del producto
Este nombre proviene del nombre de la plantilla configurado en Services. Seleccionando el icono de la bandera se abre una ventana de configuración de idiomas para poder traducir el nombre de las plantillas a diferentes idiomas.
Selecciona categoria
Desde esta opción es posible cambiar directamente la posición dónde se muestre la plantilla. También se puede reordenar con el icono de las 4 flechas.
Cambiar imagen
Por defecto el producto se muestra con el icono que se administra desde Services. Pero desde esta opción también es posible acceder a la galeria de archivos y subir una imagen para cambiar la imagen del producto en el catálogo
Breve descripción & Descripción larga
Son dos textos descriptivos que se muestran en dos posiciones diferentes. Son campos de texto que pueden ser formateados en código html. Por lo tanto pueden contener elementos gráficos, saltos de línea o accesos directos a urls entre otros. Esta utilidad en html se inserta copiando y pegando el código, ya que los campos no tienen un editor propio para crear el código.
Para poder comprobar cómo se muestran los textos insertados en la parte inferior del código QR existe un enlace que abre una ventana detallada que contiene los textos y el importe DESDE del valor más bajo de la variante.
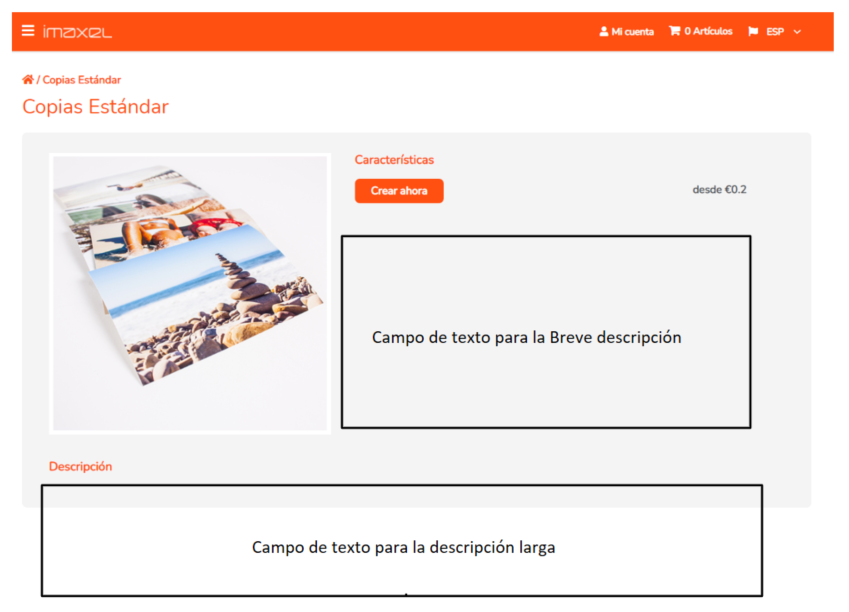
Precio del catálogo de productos
Es el precio que podemos mostrar en la página principal si en la sección LOOK&FEEL del menú principal de PERSONALIZACIÓN.
Activamos para este caso en la pestaña Producto un precio del catálogo de productos
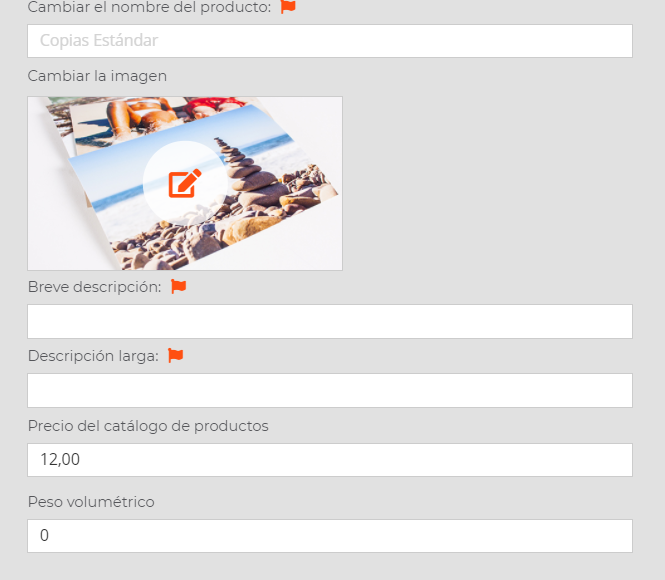
Si activamos la siguiente configuración en el menú, activando el Precio del catálogo de productos
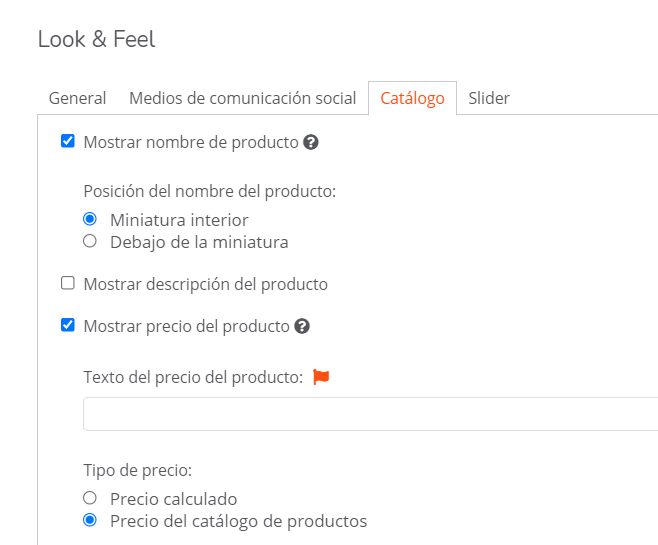
Se mostrará lo siguiente en la pantalla principal…
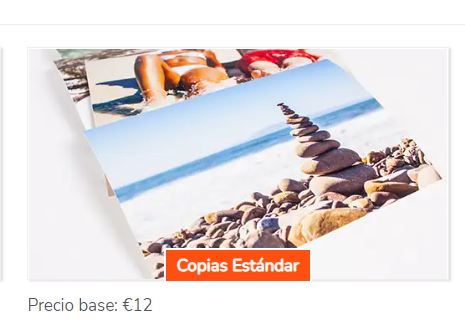
Peso volumétrico
Es el valor que asignamos como concepto de peso por volumen para que aplique la tarifa apropiada que se haya configurado en el menú Envios del panel de admin de Printspot.
Código QR
El backoffice genera un código QR que corresponde con el enlace de la plantilla con la pantalla detallada. Clickando el código con el botón derecho del ratón es posible copiarlo y pegarlo para utilizarlo según nuestra necesidad.
URL de enlace a plantilla
La URL generada se puede utilizar desde un nevagador para poder hacer pruebas de pedido o pedidos reales ya que el cliclo del pedido será completo.
Activar pantalla detallada del producto
Check box que activa la pantalla dónde se muestran los texto descriptivos del producto y además informa del importe DESDE como precio más bajo de las variantes cuando se realiza el pedido desde el catálogo.
Como el precio viene predeterminado por services, es posible usar uno propio introduciendo en Precio del catálogo de productos el importe.
Peso volumétrico es el valor que identifica el peso del producto. Este peso se tiene en cuenta en el rango de pesos para poder asignar un importe de coste de envío. En el apartado del printspot.io/…./admin Envío, opción Métodos de envío es posible crear una tarificación que contempla el peso del producto para asignarle un coste de envío.
El código QR se genera automáticamente y se puede usar tanto para categorías como productos directamente. Escaneando el código el navegador te lleva a una pantalla para que se pueda crear un pedido con ese producto. El código QR viene generado por la URL que identifica el producto. También es posible utilizar este enlace para integrar el producto en una página web.
El checkbox para activar la página detalla del producto en la navegación de su catálogo es una forma diferentes de acceder al producto que puede ayuda a promocionar o detallar características para su mejor compresión por parte del usuario final.
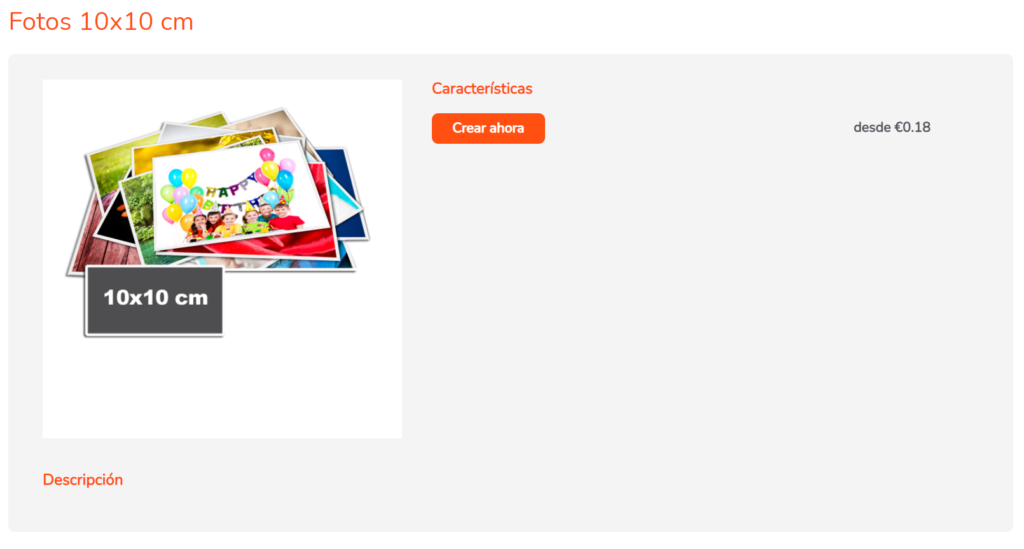
Pestaña Variantes
Las variantes de producto configuradas en el backoffice de services quedan aquí configuradas por defecto. En función del tipo de Editor seleccionado en Services la información se muestra de forma diferente en esta pestaña.
En este caso el editor selecionado para la configuración de las copias es el editor Pack de copias.
Seleccionando la pestaña Variantes es posible cambiar: Nombre de la variante, añadir o cambiar los rangos de la cantidad y los precios de dichos rangos, así como deshabilitar la variante si no la queremos publicar en nuestro catálogo.
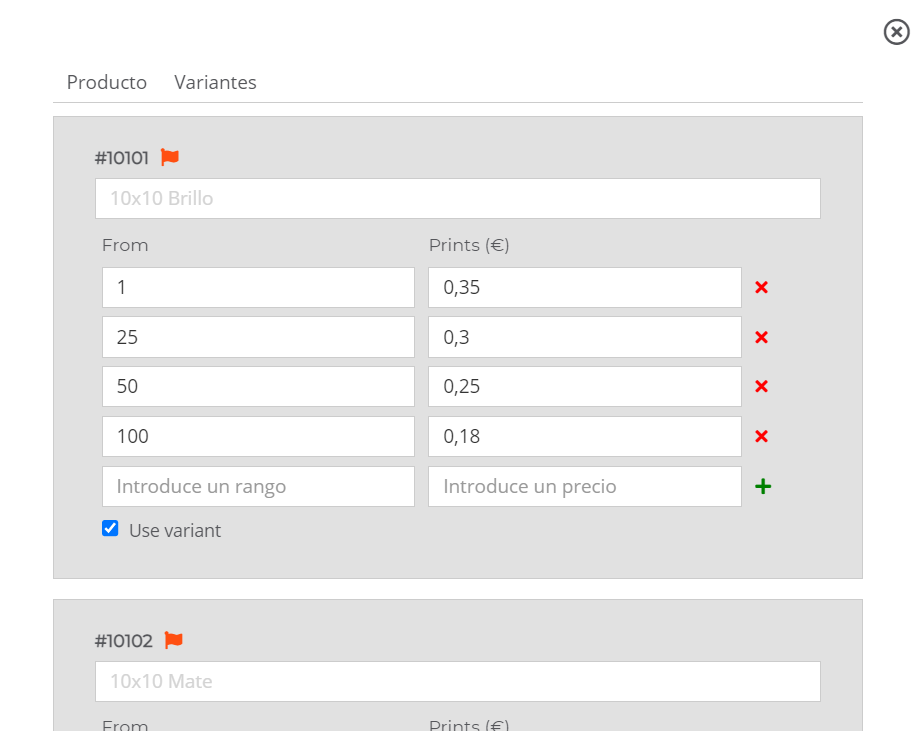
En el caso de un producto creado con el editor Gran Formato como en la administración de services no es posible crear descuentos cantidades, hemos habilitado un sistema por el que es posible crear un descuento por volumen cuando el pedido se encuentra en el carrito.
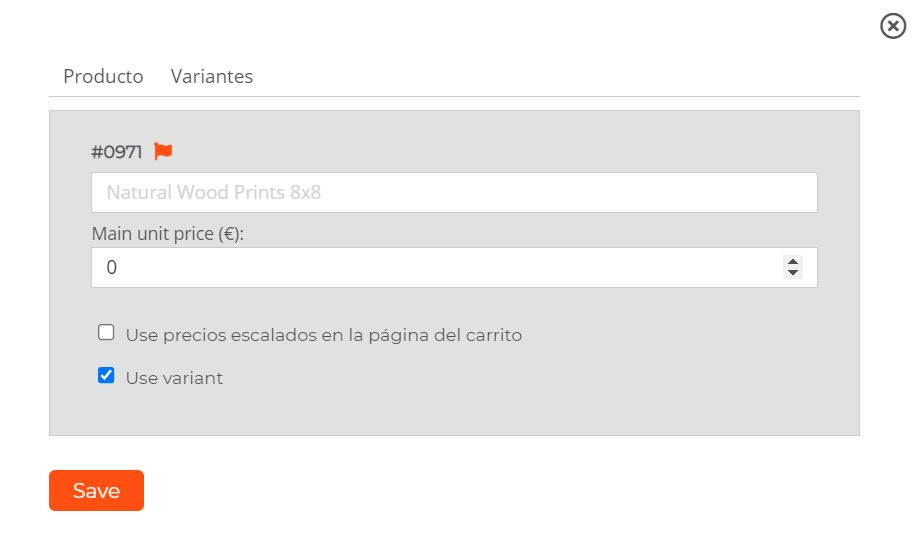
Al seleccionar el checkbox «Use precios escalados en la página del carrito» aparecen los campos apropiados para configurar los rangos de unidades y el correspondiente precio
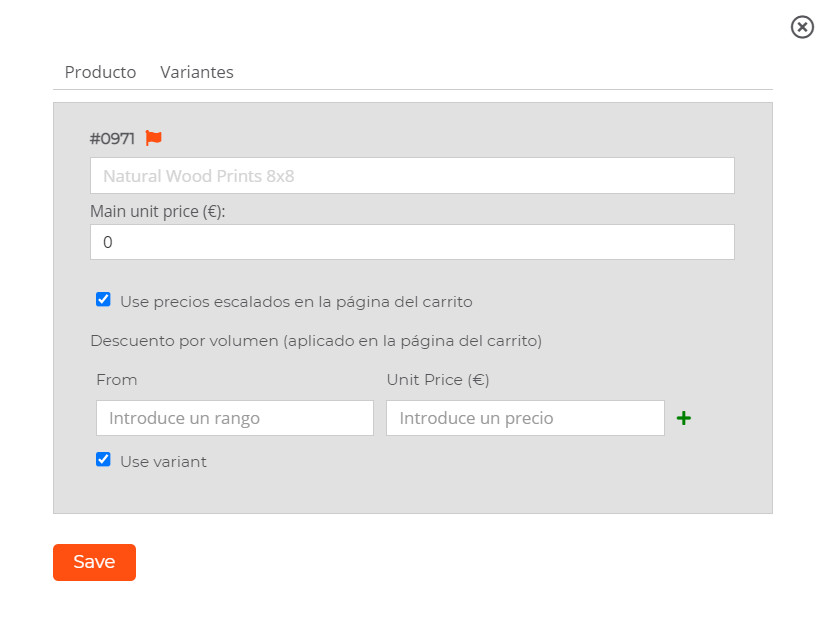
NOTA. En el caso de un editor que desde services admite precios por rangos, por ejemplo un producto con 12 hojas como un calendario, desde esta pestaña no es conveniente cambiar el número del pack pero es posible cambiar el precio.
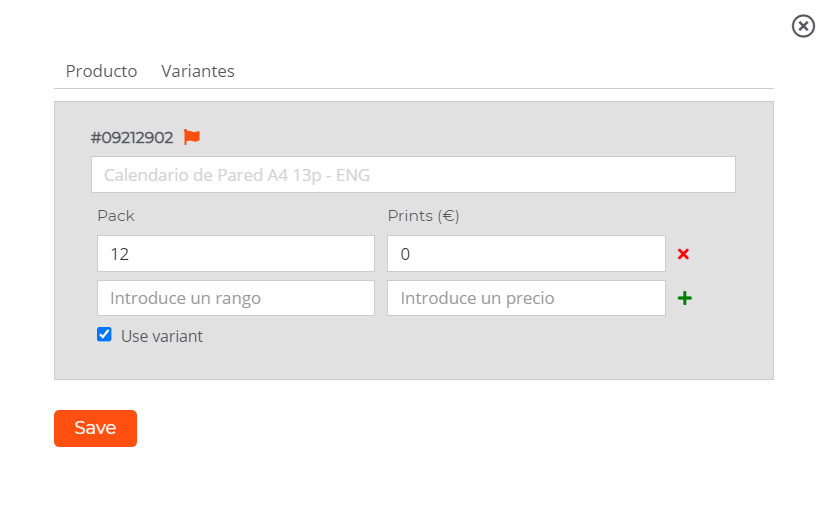
Mostrar la página del producto
Seleccionando este icono se abre un enlace para que se pueda hacer un pedido con dicho producto. Tiene el mismo efecto que copiar y pegar la url del código del producto.
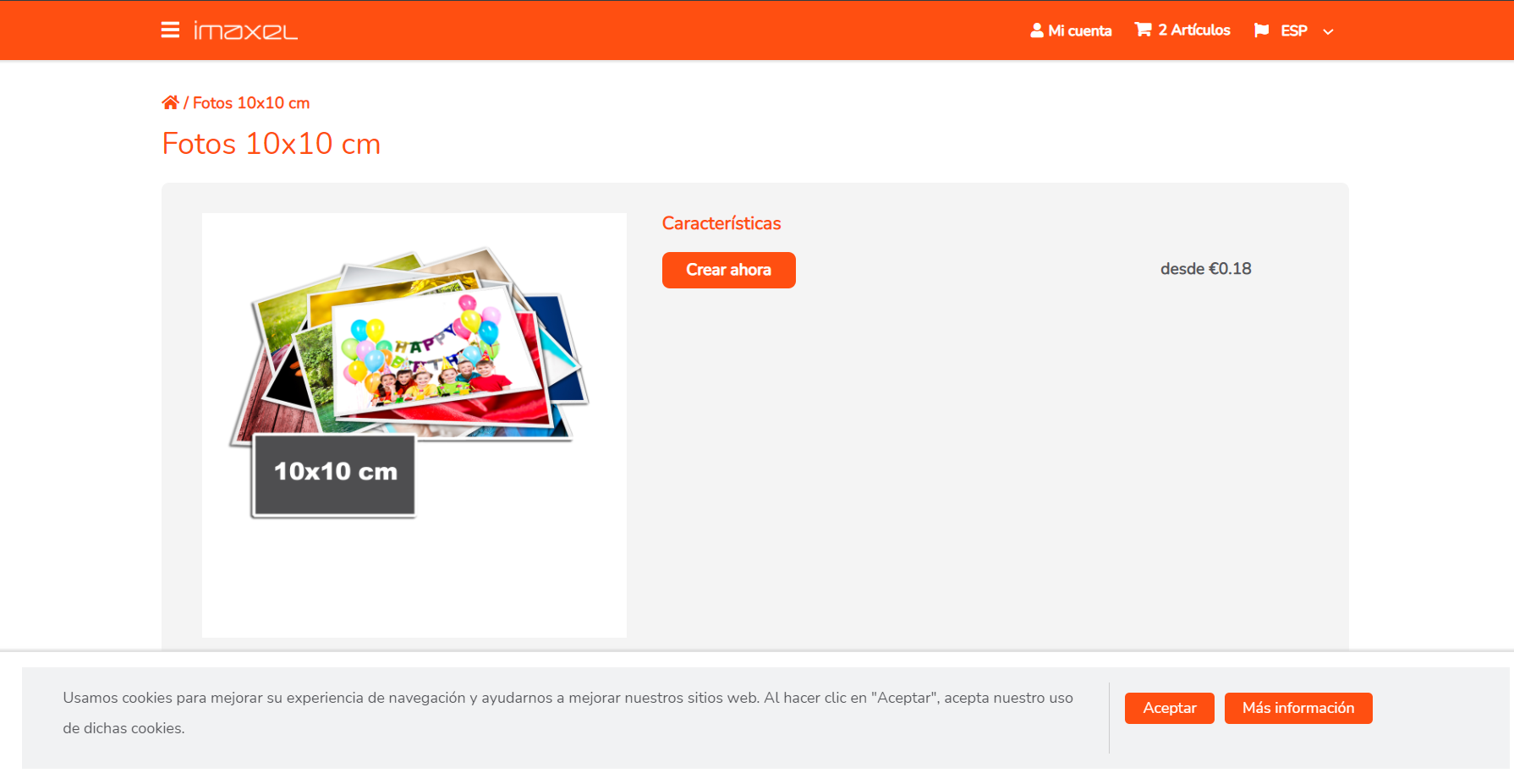
Permite comprobar el producto y los cambios que hayamos introducido en la configuración. Se puede acceder a dicho producto y crear un pedido hasta finalizar todo el proceso de compra.
Mostrar / ocultar una categoría o producto
Activando el icono del ojo lo que se logra es ocultar o mostrar una categoria o producto en la pantalla principal del Printspot.
Cuando el icono está activo el color verde está visible y cuando se oculta el icono cambia de aspecto a tachado.
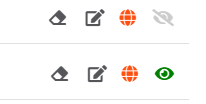
-> producto oculto
-> producto visible
Crear un nuevo catálogo de la tienda
La anterior explicación nos mostraba cómo poder configurar un catálogo compartido y predefinido. Para ello podíamos personalizar ciertos aspectos, como nombre producto o categoria, precios y ocultar los productos o categorias que nos interesaran.
Pero si nuestra intención es crear un catálogo personalizado para nuestra tienda online usando los productos del catálogo compartido pero cambiando la ubicación de las categorias podemos crear un Catálogo de tienda.
Si hacemos click en Crear nuevo catálogo se abrirá una ventana para poder poner un nombre a nuestro catálogo y posteriormente configurarlo. Si es necesario sería posible crear los catálogos que necesitemos. En principio no es necesario más que uno para poder administrar productos.
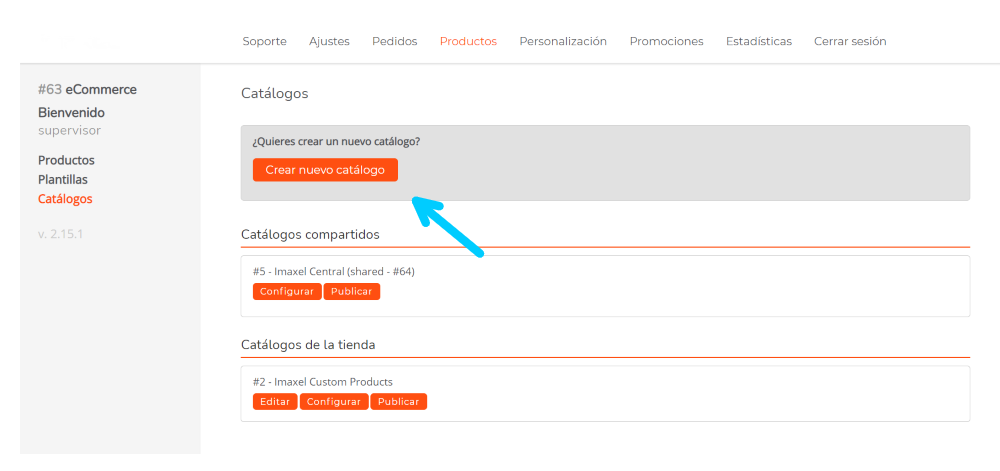
Al seleccionar Crear nuevo catálogo aparecerá una ventana para que podamos asignar un nombre al nuevo catálogo de tienda. Para el ejemplo usaremos el nombre de Tienda
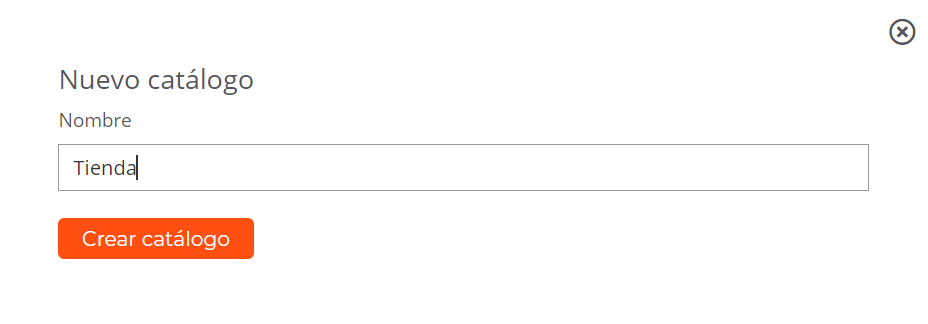
Se habrá creado un nuevo catálogo de tienda listo para poder empezar a configurar. Se habilitan automáticamente dos botones para Configurar y Publicar el catálogo.
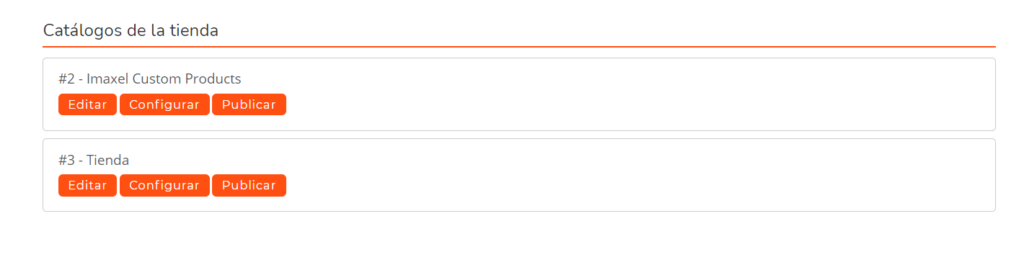
Configurar Catálogo de la tienda
Si seleccionamos Configurar aparecerá una nueva pantalla para poder administrar los productos y categorías del nuevo catálogo.
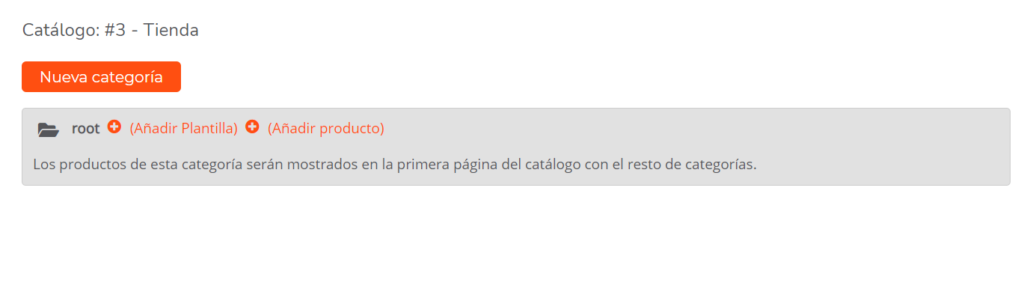
Categorias
Las categorías se basan en una estructura similar a las carpetas de archivos. Hay una carpeta principal o «root» padre de la que dependen el resto.
Lo idóneo es tener pensado cómo se mostrará el catálogo, por ejemplo que estructura de categorías se tienen que mostrar y si van a tener subcategorías. Por lo tanto podemos ir creando los diferentes niveles de categorías.
Seleccionamos Nueva categoría y vamos a crear el primer y el segundo nivel que aparecerán en la parte superior izquierda de la pantalla principal. Por ejemplo la vamos a llamar REVELADO DIGITAL y AMPLIACIONES.
Como estas categorías se han creado dependiendo de «root» pueden a su vez contener subcategorias que dependan de ellas.
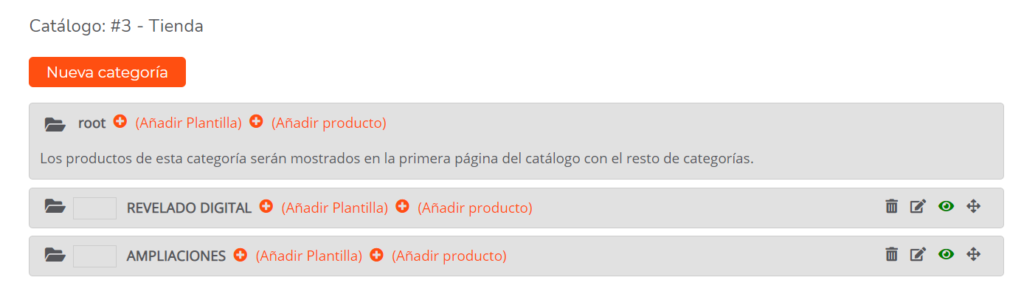
En caso de necesitar crear sub-categorias que dependan de REVELADO DIGITAL o AMPLIACIONES en el selector Padre hay que indicar de quien dependen.
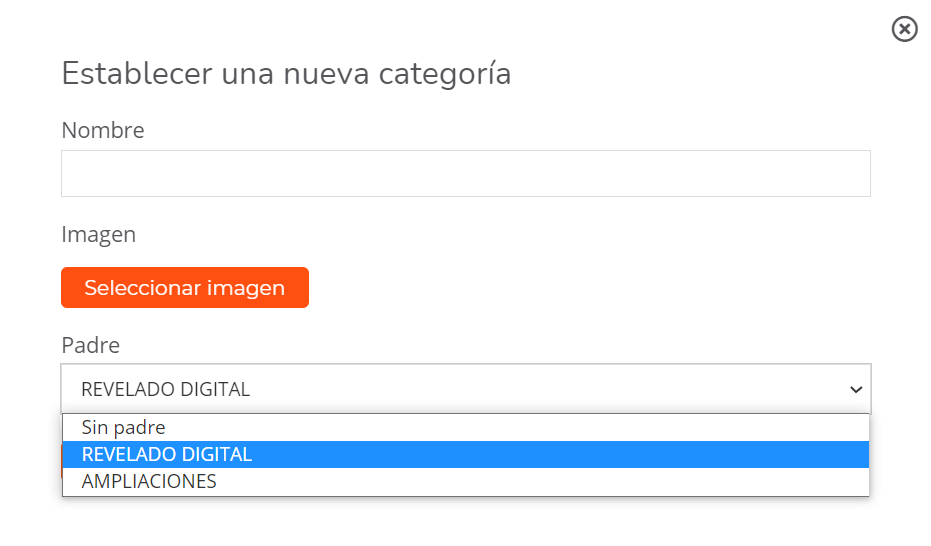
Se pueden crear tantas subcategorias como se precise, pero hay que remarcar que a mayor complejidad de subcategorias el usuario puede percibir una mala experiencia y abandonar el proceso de compra.
También es posible añadir productos a sin Categoría ya que muchos productos o plantillas creados en services tienen diferentes variantes o atributos que los hacen seleccionables aunque no estén dentro de una categoría. Este punto lo explicaremos más adelante cuando detallemos y diferenciemos los Productos y Plantillas.
Al crear una categoria o subcategoria se han ido activando unos iconos para poder administrarlas.

Borrar la categoria o subcategoria
Al seleccionarlo aparece un mensaje de alerta para informarte que los productos que están dentro de la categoria serán movidos a la categoria padre.

Editar la categoria o subacategoria
Al seleccionarlo aparece una ventana que permite Modificar la categoría.
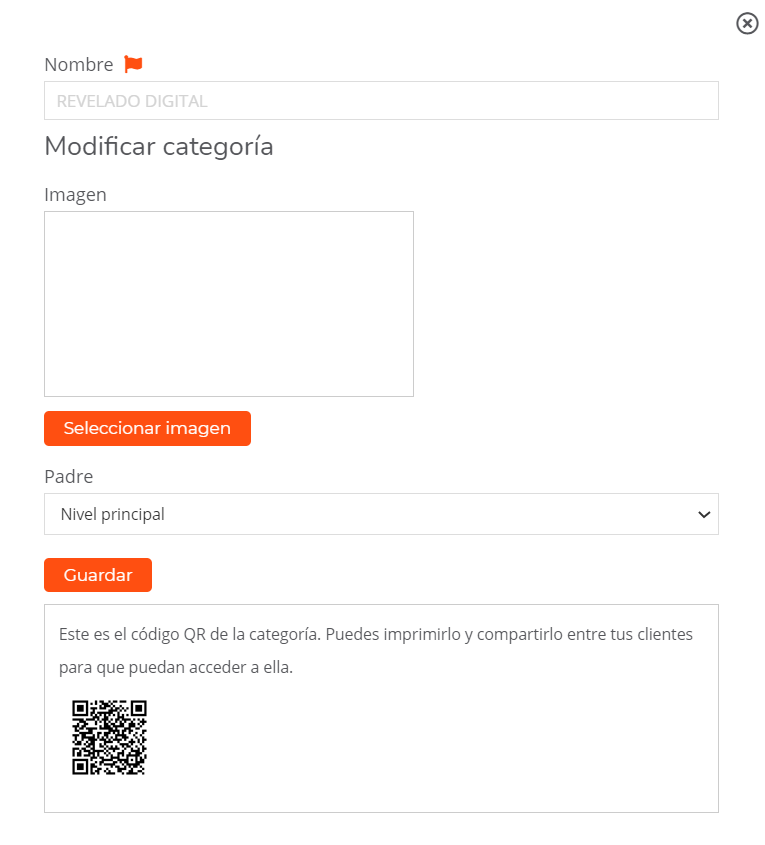
Modificar categoria o subcategoria
Desde esta ventana es posible cambiar en nombre en diferentes idiomas que se activarán en función del idioma del navegador.
Cambiar la imagen representativa de la categoria.
Seleccionar o cambiar el Nivel del que depende la categoria creada.
Aparece en el pie de la ventana el código QR que podemos copiar y usar para promociones en redes sociales.

Ocultar o mostrar categoria
Puede que por necesidades de stock sea necesario ocultar una categoria o subcategoria de nuestra página principal. Con este botón se muestra u oculta. Cuando el icono está verde la categoria está activa.

Mover categoria
Este icono nos permite poder mover el orden de aparición en la página principal la categoria o subcategoria.
Añadir Plantilla o producto
El catálogo permite añadir tanto Plantillas como Productos para poder administrarlos y que se vean publicados en nuestro catálogo.
Cualquiera de los dos pueden estar a nivel de root- carpeta padre como dentro de una categoria o subcategoria.
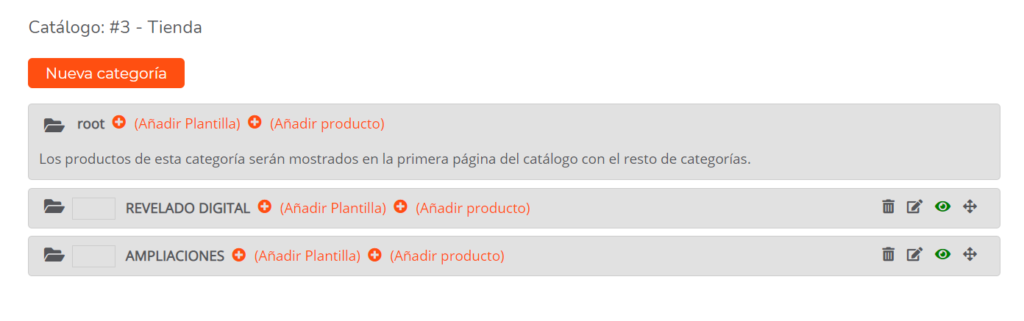
Añadir Plantilla
A continuación describiremos como se realiza la gestión de una Plantilla.
Al seleccionar cualquiera de las opciones a Añadir aparece una nueva ventana que nos permite importar una plantilla o producto. Una vez seleccionado clickaremos en Importar y aparecerá en la posición desde donde se ha seleccionado. Siguiendo el ejemplo en la categoria creada REVELADO DIGITAL vamos a añadir una Plantilla 002 Copias Estándar
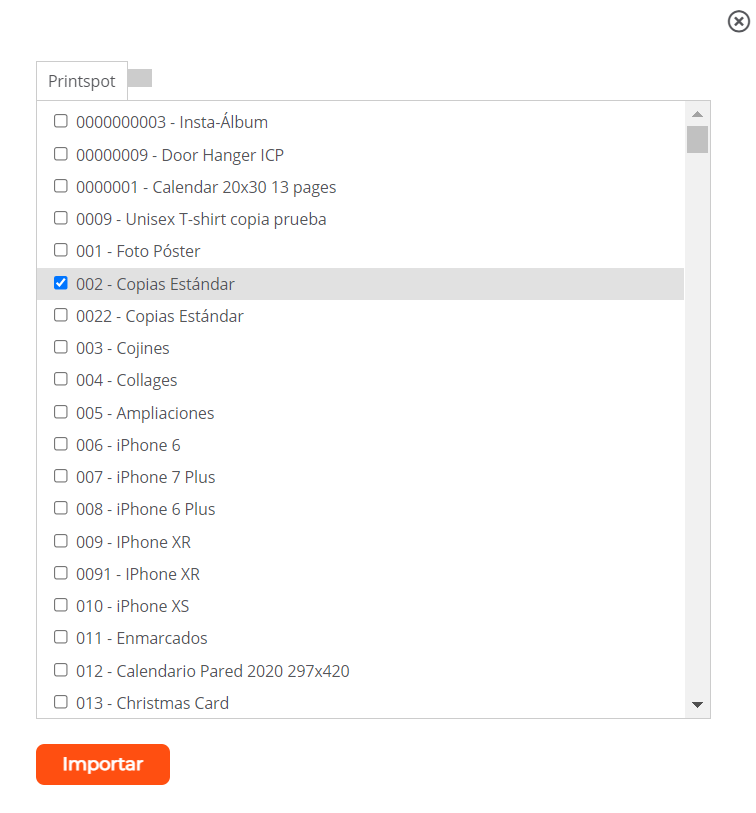
Como resultado Printspot añadirá la plantilla dentro de la categoria seleccionada y lo configurará por defecto como oculto, con el icono del ojo en color gris y tachado, para evitar que se publique el producto sin haver sido revisado con anterioridad.
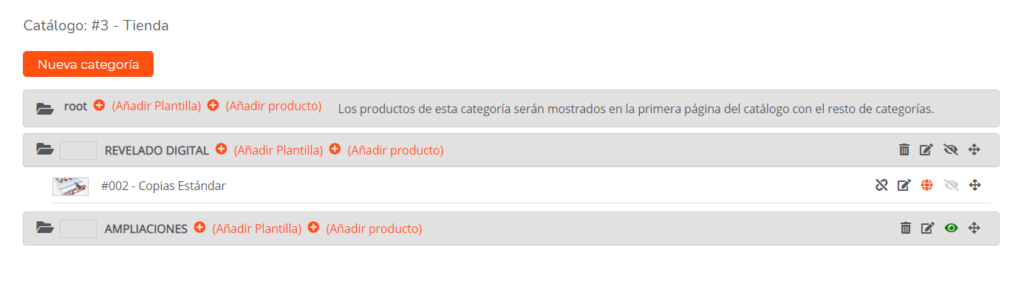
Ahora la plantilla está lista para poder ser configurada y publicada, para ello tenemos unos nuevos iconos que nos ayudan en esta gestión:

Desconectar plantilla o producto
Este icono nos servirá para deshabilitar la plantilla o producto en caso de necesitar desvincularlo. Cuando se selecciona aparece un mensaje que indica que lo vas a eliminar, pero lo único que borrar es la vinculación al catálogo
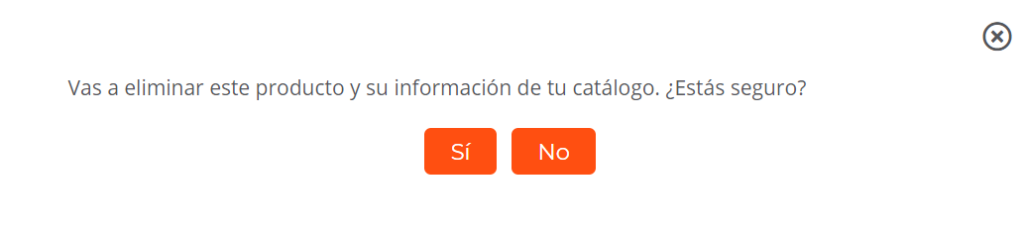

Editar
Esta opción solamente está activa para las plantillas. Seleccionando este icono nos permite configurar la plantilla que hemos seleccionado de nuestra lista disponible. Los productos se editan desde el menú en la izquierda, por lo tanto no tienen icono de edición en esta sección.
Para ver detalles ver sección Editar Producto seleccionando aquí

Mostrar la página del producto
Este enlace nos abrirá una url que enlaza con el editor online para poder configurar adecuadamente cómo el ususario final verá el producto en pantalla para poder editarlo.
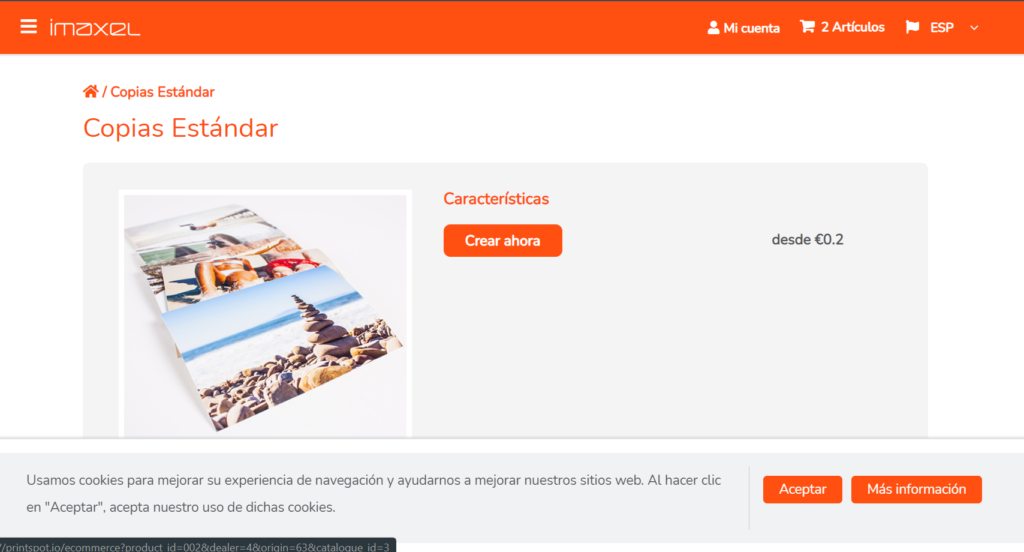

Reordenar
Esta utilidad nos permite reordenar la posición de la plantilla o producto en el catálogo para que se mueste de una forma determinada. Con esta función «drag & drop» arrastrar y soltar se puede de una forma sencilla reorganizar el orden del catálogo.
Añadir Producto
Al seleccionar Añadir Producto se muestra una ventana con los productos que están disponibles para seleccionar y poder importarlos. Hay dos tipos Productos de red y productos de la tienda.
Los productos de red se administran a nivel de catalogo central. En cambio los productos de la tienda son lo que hemos creado para la propia tienda clonando los de la red o creando nuevos.
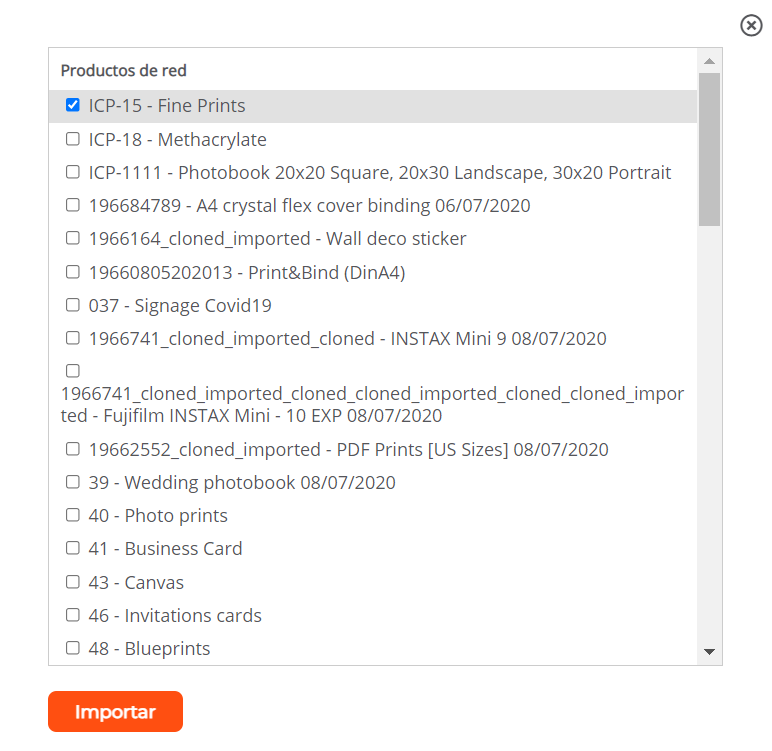
Una vez seleccionados e importados los productos se muestras ocultos por defecto
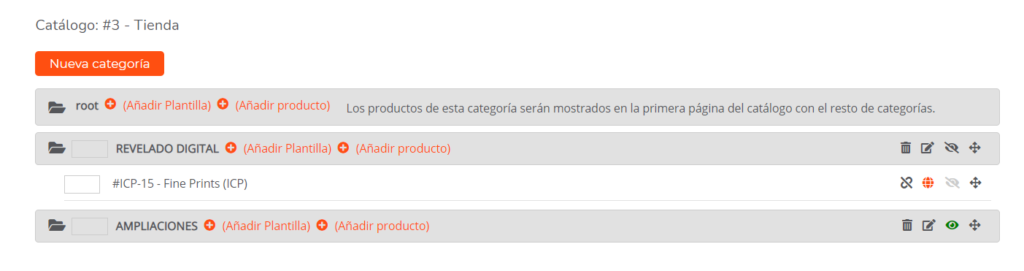
El producto elegido se muestra con las siglas ICP para distinguirlo de la plantillas creadas con los Editores de Plantillas desde Services.
Los iconos para la configuración ya se han detallado en los puntos anteriores y tienen la misma función.
