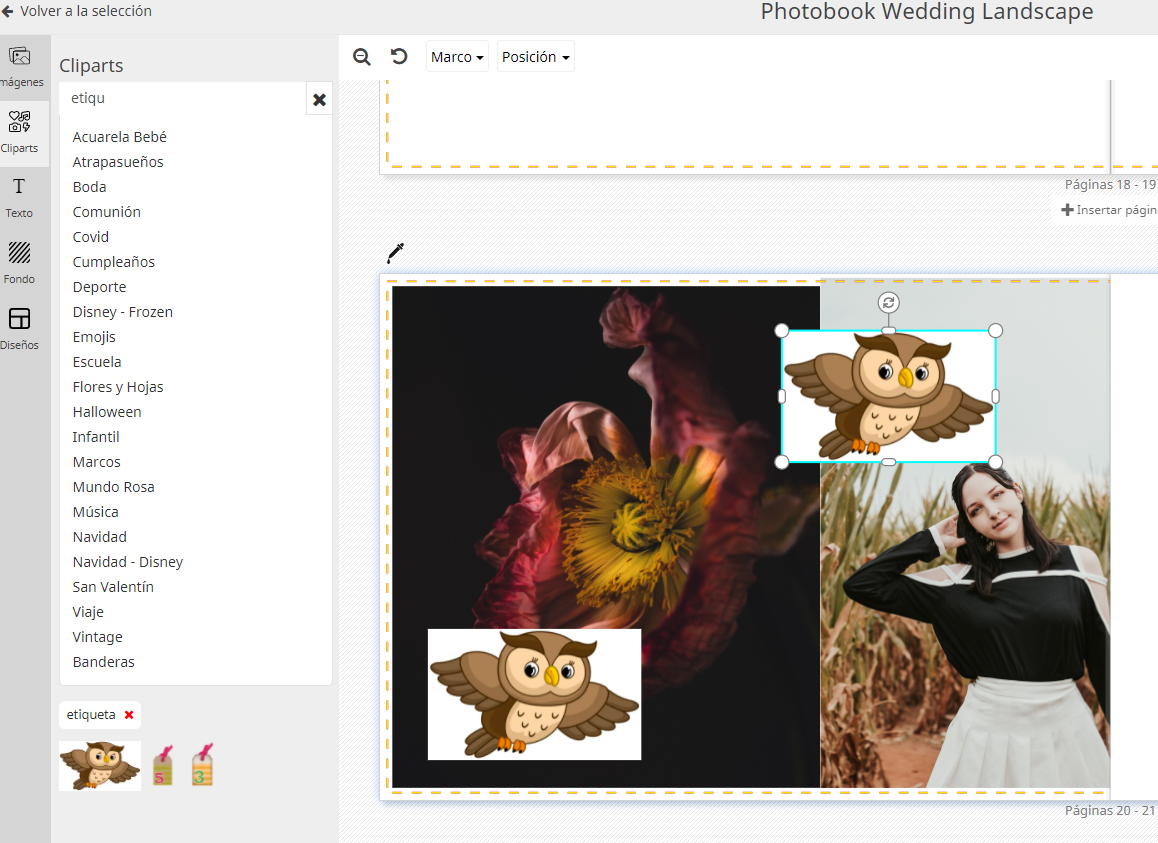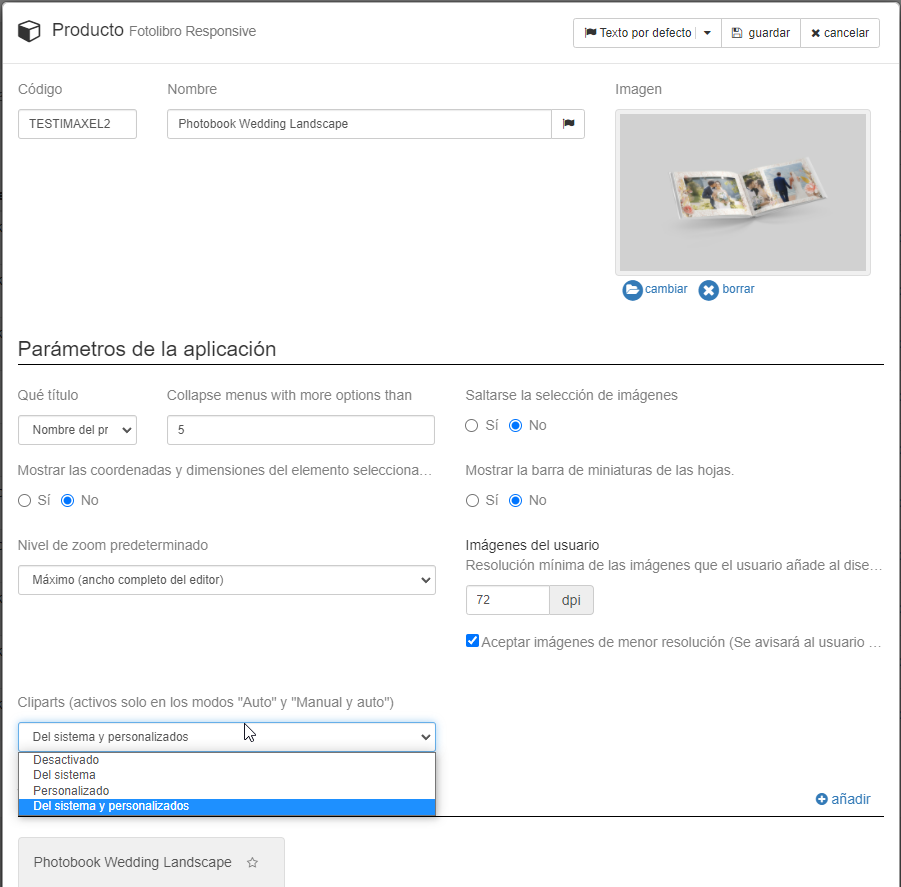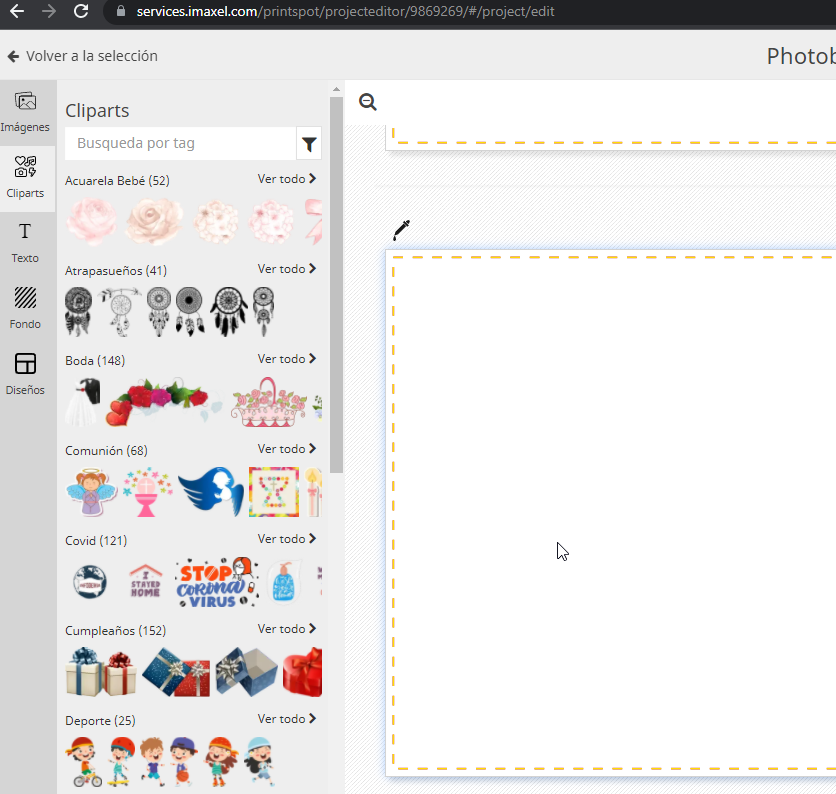Cliparts
Hemos incorporado a nuestro editor Fotolibro Responsive la posibilidad de añadir cliparts. Los cliparts son imágenes predefinidas que el usuario podrá añadir a su plantilla para decorarla. En este caso, el cliente final no sube una fotografía propia, sino que usa una imagen almacenada en nuestros sistemas para adornar su proyecto. Un buen ejemplo sería incorporar cliparts con temática de bodas en un producto de álbum de bodas:
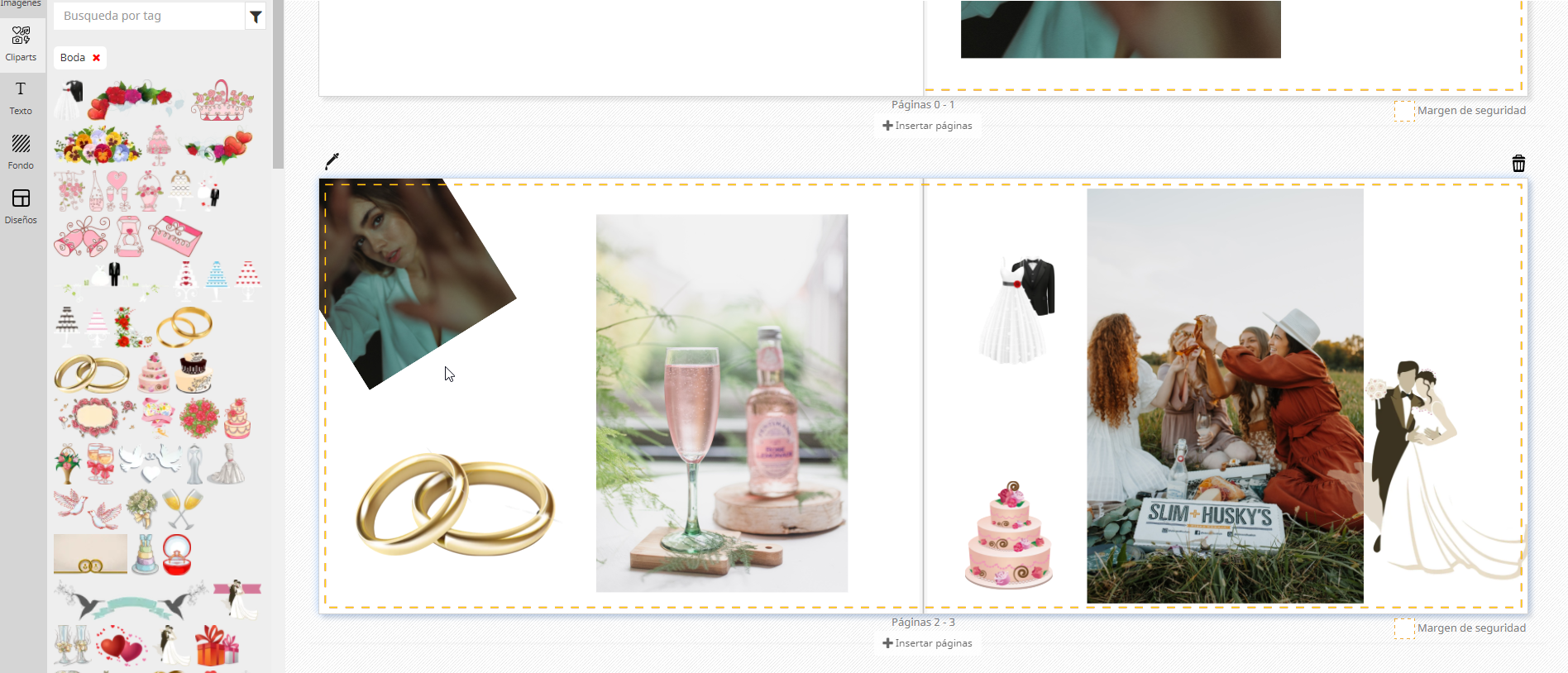
Panel de administración de Services
Si tiene acceso a su propio panel de administración de Services, esto es que puede acceder a Services mediante un enlace parecido a este: https://services.imaxel.com/nombredetuempresa/admin, verá que en la sección Editores de proyectos ha aparecido la nueva sección de Cliparts:
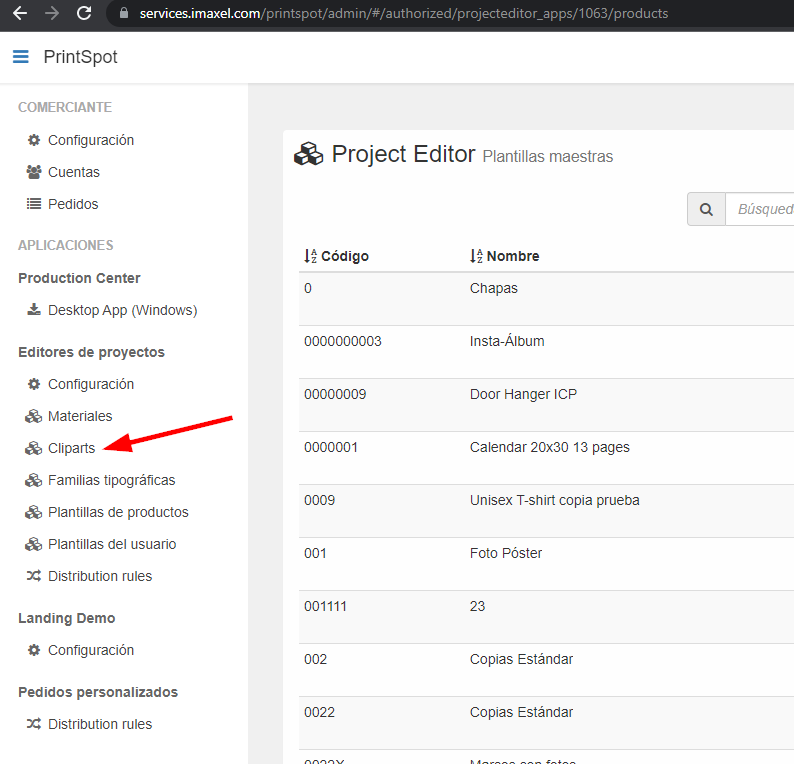
Por el contrario, si no tiene acceso a su propio panel de administración de Services no podrá gestionar sus propios cliparts. Aun así, tendrá nuestros más de 2800 cliparts que ofrecemos a nuestros clientes disponibles.
Cuando accedamos a la sección de Cliparts podemos ver que se diferencian en dos, los Cliparts del sistema y los Cliparts personalizados:
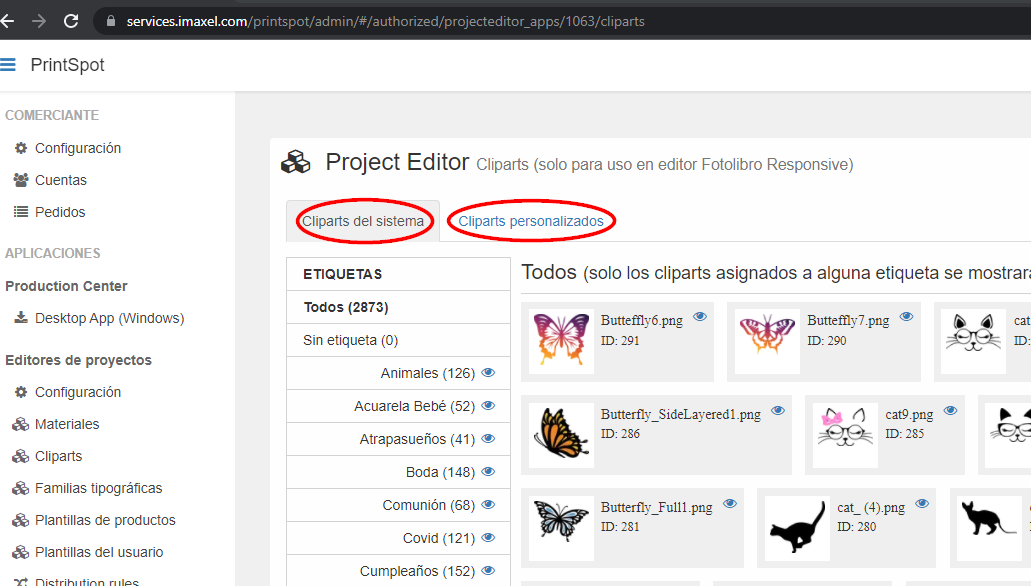
Los Cliparts del sistema son gestionados por Imaxel, no se pueden modificar, pero si podréis definir la visibilidad de un tag/etiqueta o un clipart específico mediante el icono del ojo que podéis apreciar en la siguiente imagen:
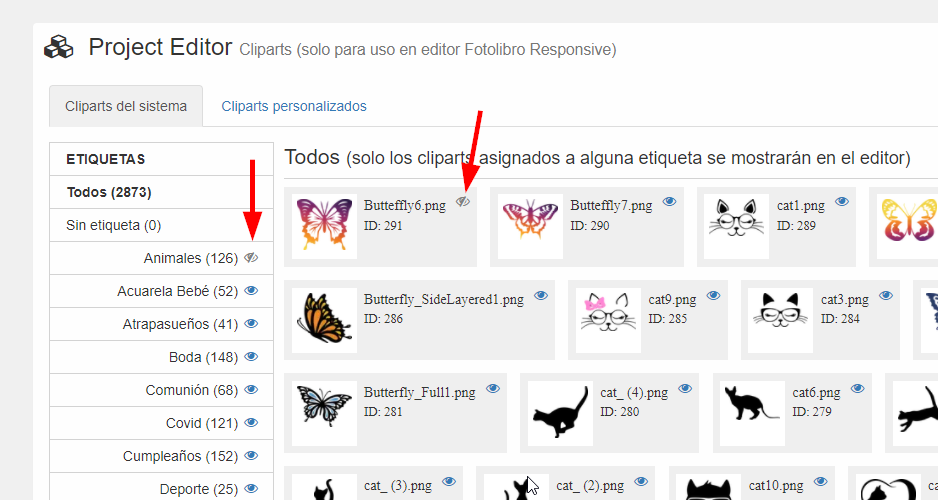
En cambio, los Cliparts personalizados son gestionados por los usuarios administradores de vuestro panel de administración de Services. En esta sección podréis crear vuestras propias etiquetas personalizadas y subir vuestros propios cliparts. No hay ningún límite en el número de etiquetas o de cliparts que se pueden subir.
De la gestión de vuestros propios cliparts hay tres apartados a tener en cuenta: gestión de etiquetas propias, gestión de los cliparts propios y el subidor de archivos.
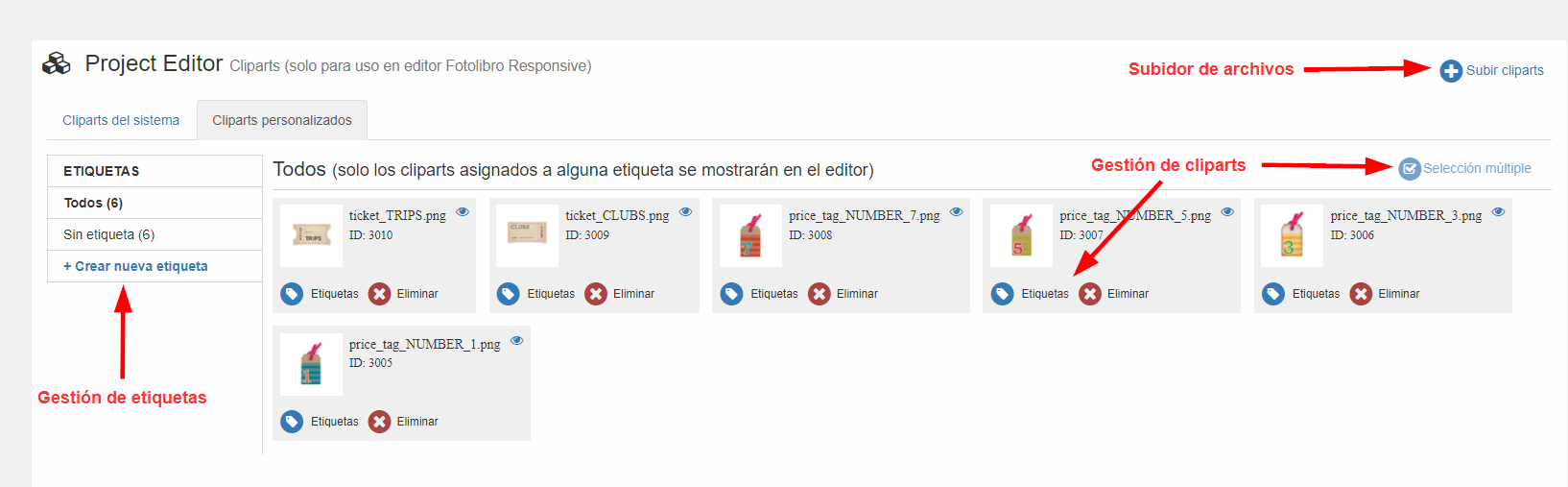
- Gestión de etiquetas propias: al pulsar Crear nueva etiqueta puedes definir una nueva etiqueta para tus cliparts. Las etiquetas son la forma de agrupar varios cliparts en un grupo, haciendo más fácil para el usuario navegar entre temáticas, colores o cualquier clasificación que consideres atractiva para ellos. Al crear una nueva etiqueta puedes especificar su nombre y su traducción en múltiples idiomas, así como la selección de que cliparts existentes se agruparán en esta nueva etiqueta.
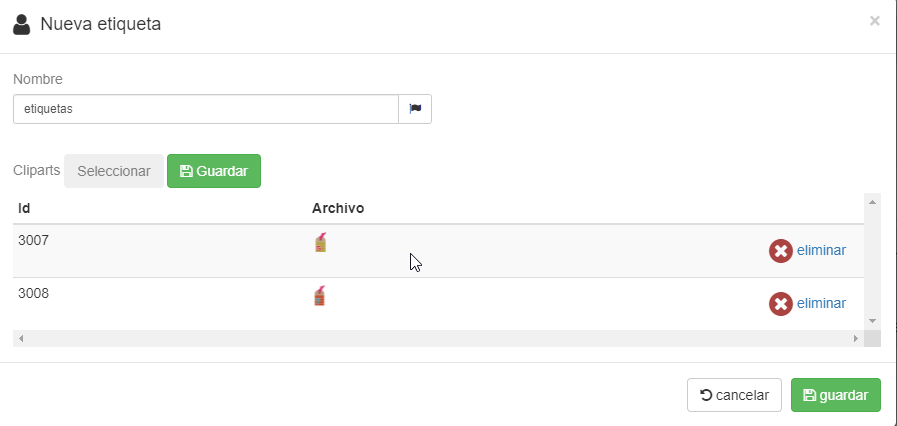
- Gestión de los cliparts propios: en el botón de Etiquetas puedes especificar a que etiqueta corresponde ese clipart en concreto. Con el botón Eliminar, eliminas el clipart seleccionado y el modo Selección múltiple te permite realizar acciones masivas en más de un clipart a la vez, como poder eliminar todos los cliparts seleccionados con un solo botón. Al entrar en este modo todos los cliparts no seleccionados se mostrarán en color gris para mostrar que no están activos en la selección y aquellos cliparts si seleccionados se mostrarán en su color normal. Para salir de este modo tan solo debes volver a pulsar el botón Selección múltiple esta vez con el icono cambiado por una cruz.
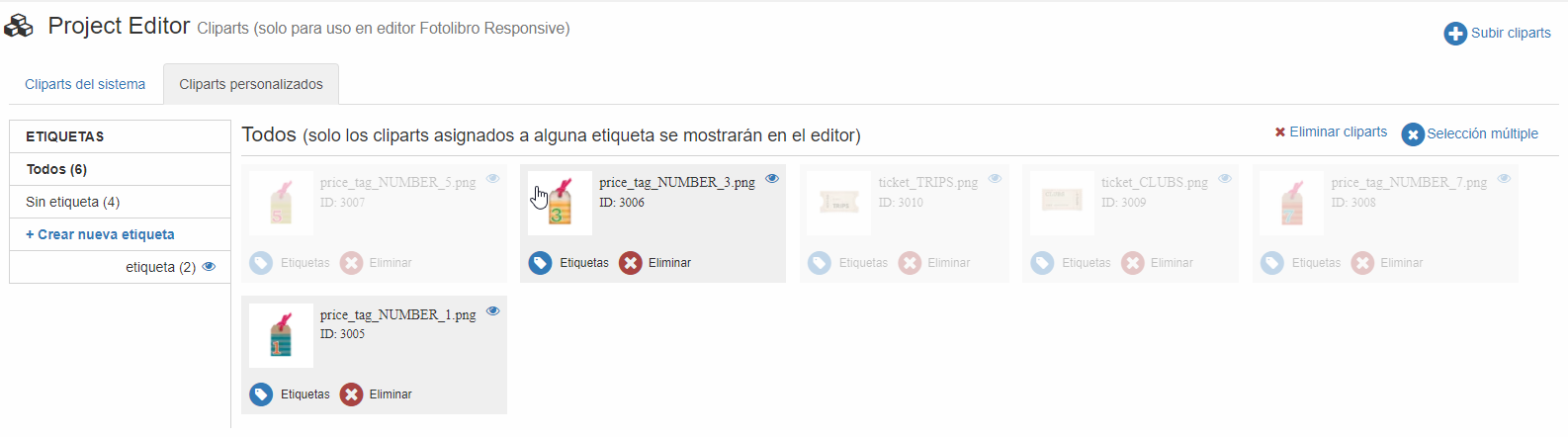
- Subidor de archivos: en el subidor de archivos puedes seleccionar varios archivos de tu ordenador a la vez para subir todos ellos de golpe. Ya en este paso puedes definir la etiqueta con la que agrupar los nuevos cliparts que vas a incorporar.
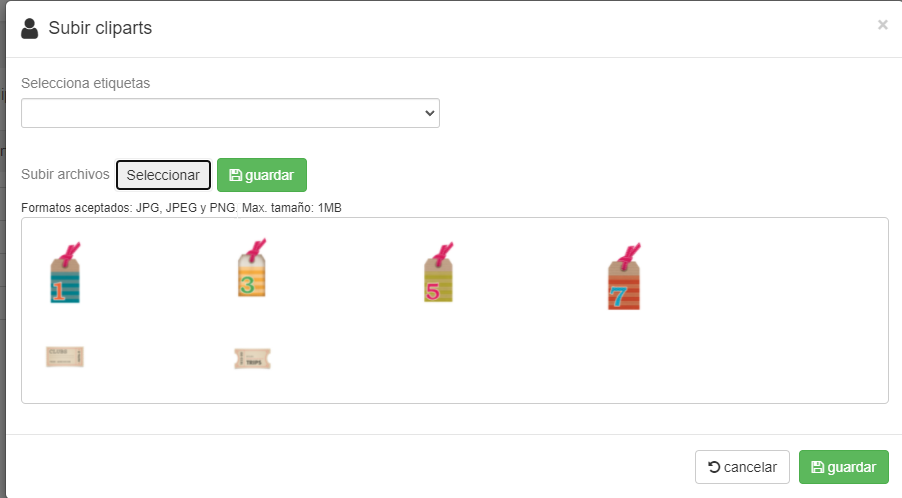
Editor (frontal)
Para poder usar cliparts en tu plantilla tan solo debes editarla mediante el panel de administración de Services y habilitar la funcionalidad de cliparts. Una vez la ventana de edición ha aparecido, verás una nueva sección dentro de la plantilla llamada Cliparts.
Por defecto los cliparts están desactivados para todas las plantillas, por la que deberás hacer su activación manualmente. Para activarlos, puedes escoger entre mostrar a los clientes los Cliparts del sistema, los Cliparts personalizados (es decir, propios) o mostrar ambos.
Una vez los cliparts están activados en la plantilla aparecerán como una sección nueva en el editor. En ella aparecen los cliparts agrupados por sus etiquetas y un buscador para ayudar a los clientes a buscar por alguna etiqueta de su interés: bodas, navidad, san valentín, disney…
El cliente tan solo debe arrastrar y soltar el clipart de su interés para incorporarlo en el proyecto, como se puede ver a continuación:
A destacar que los cliparts se pueden bloquear en un modelo igual que el resto de elementos y que los cliparts se tratan de un elemento independiente al resto de elementos del diseño, es decir, las opciones de disposición de contenidos automática no les afecta, sino que el usuario siempre debe arrastrarlos y soltaros para incorporarlos a su diseño.
¡Como podéis imaginar, las posibilidades usando cliparts son infinitas!, ¡ofrece una personalización sin límites a tus clientes con el uso de esta funcionalidad!
FAQS
¿En que editor está incorporado está funcionalidad?
La funcionalidad de cliparts solo estará disponible en las plantillas del editor que usen el módulo Fotolibro Responsive y dentro de estas en las que tengan la configuración de Disposición de contenidos en modo Sólo manual o Manual y Automática. Están disponibles para cualquier tipo de componente del módulo de edición (páginas, portada, calendario o genérico).
¿Que formatos de archivo acepta el subidor?, ¿cuál es el tamaño máximo que permite subir?
El subidor de cliparts solo acepta formatos: PNG, JPEG y JPG con un peso máximo de 1MB. Esta información también está disponible en el propio subidor:
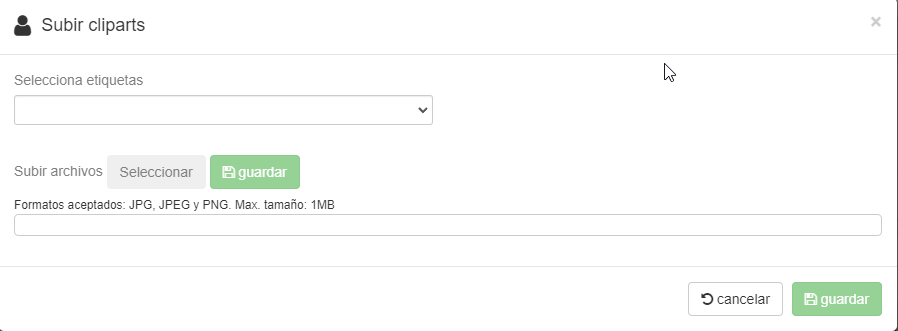
¿Que ocurre si se utiliza un PNG con fondo no transparente como clipart?
Nuestro sistema respeta el archivo original que se ha subido para utilizar el clipart, por lo que si el PNG subido tiene fondo, obviamente este se reflejará en el editor que usan los clientes. Si quieres que el clipart tenga un fondo transparente para mejor experiencia del cliente, asegúrate de que el archivo subido está definido como un PNG con transparencia.