Cómo usar las reglas de comportamiento de un producto combinado
¿Qué son las reglas?
Las reglas son una herramienta poderosa que ofrece la máxima personalización sobre el flujo de venta de su producto. La utilización de reglas permite definir diferentes resultados por cada combinación de atributos que sea posible en su producto. Por ejemplo, que dado un color o un tamaño específico el precio sea uno y dado otro color o tamaño el precio sea otro.
Para empezar el tutorial, pase a la pestaña de Reglas de un producto combinado que ya tenga creado. Si tiene alguna duda de como se crea un producto, puede seguir los pasos del tutorial donde lo explicamos.
Añadir nueva regla
Para añadir una nueva regla, tan solo debe de seleccionar la combinación de atributos que desee y pulsar Añadir nueva regla:
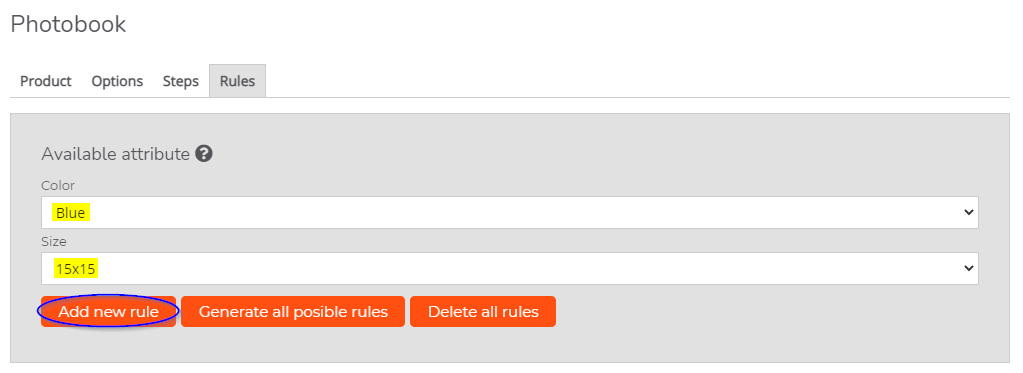
Después de pulsar el botón, podrá ver como la regla que ha creado aparece en la parte inferior de la sección de reglas, bajo el apartado de Reglas actuales, como se puede apreciar en la siguiente captura de pantalla:
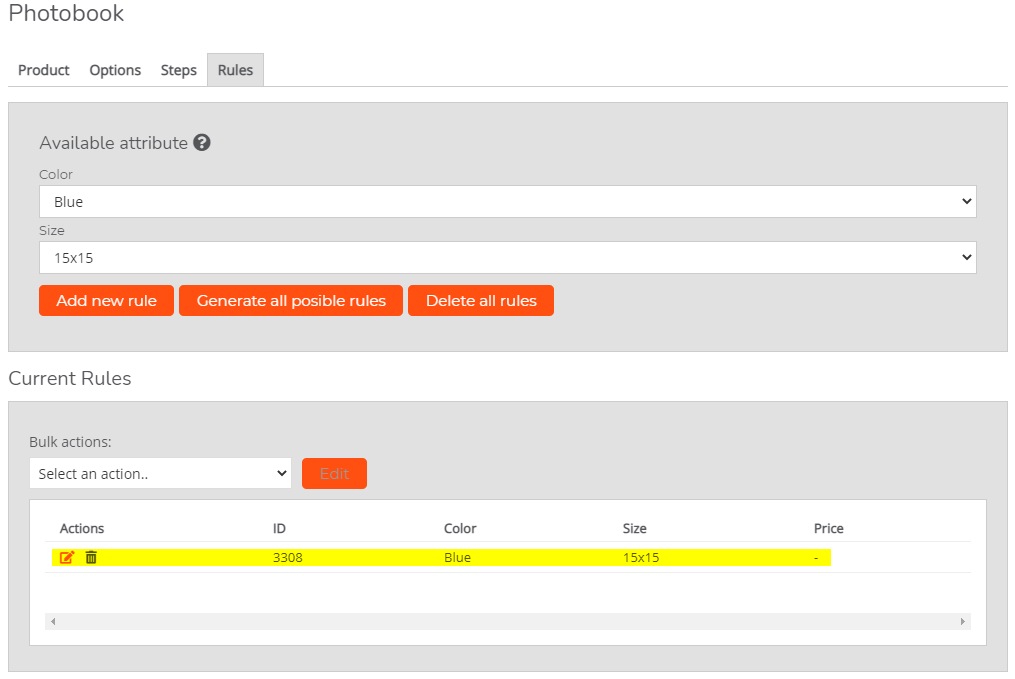
Generar todas las posibles reglas
Para generar automáticamente todas las reglas posibles, pulse el siguiente botón resaltado:
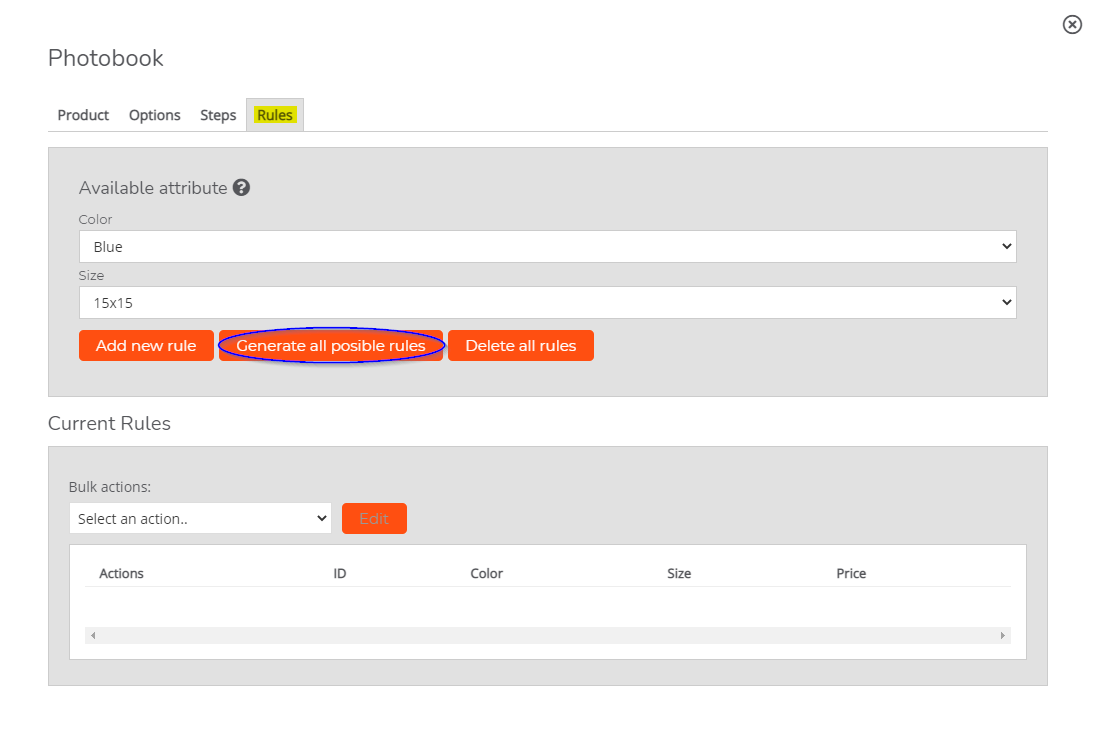
Al pulsar el botón, puede verificar que se han creado todas las reglas posibles de su producto. En otras palabras, esta opción permite definir de una forma sencilla que exista una variación (es decir, una versión del producto) para cada combinación de atributos posible.
En la siguiente imagen puede comprobar el resultado de utilizar esta opción:
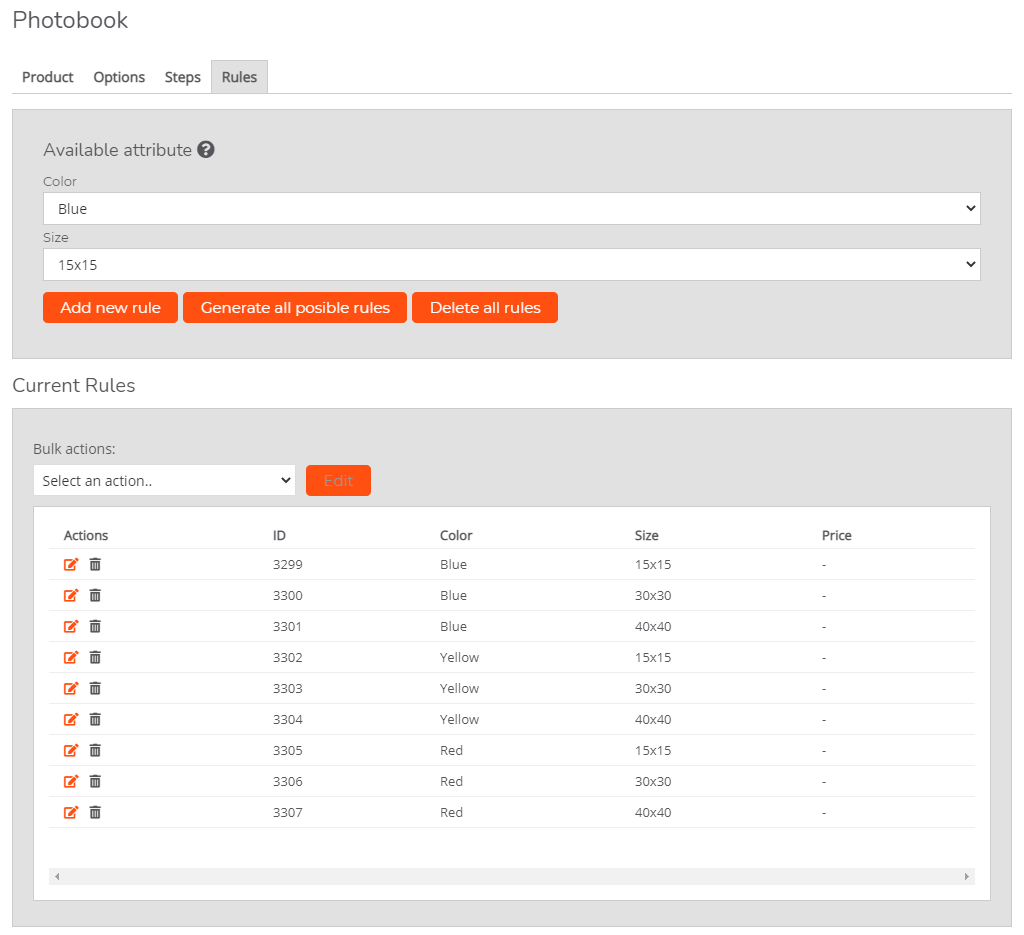
Borrar todas las reglas
Si quiere eliminar todas las reglas que tiene creadas, pulse Borrar todas las reglas, como se puede ver en la siguiente imagen:
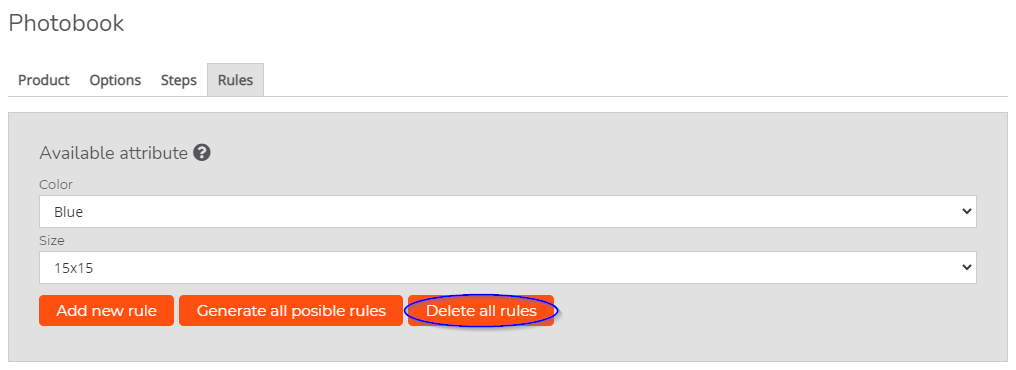
Reglas actuales
En esta sección puede visualizar las reglas que tiene creadas para su producto. También sirve para administrar las reglas que tiene creadas, pudiendo aplicar acciones a cada regla individualmente o de forma masiva a varias de ellas a la vez.
Acciones
Una vez ha creado una regla, esta le aparecerá en el panel de Reglas actuales para que pueda gestionarla. Desde este panel puede modificar la configuración de una regla o eliminarla.
Proceda a pulsar el botón resaltado en la siguiente imagen para editar la regla que ha creado:
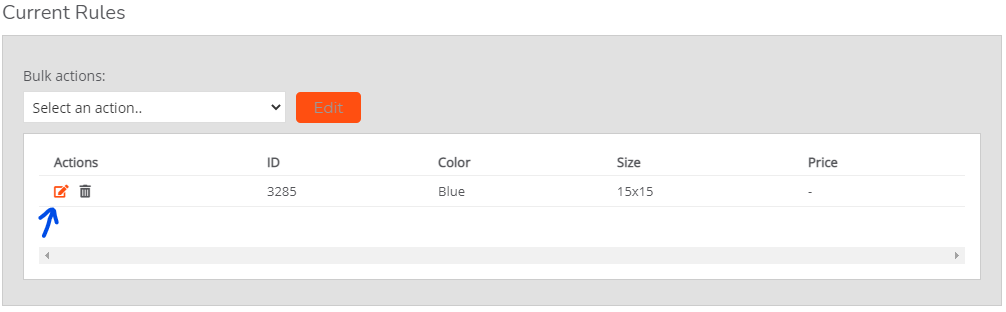
Al pulsar el icono, se desplegará una ventana donde podrá configurar las características del producto para esa regla determinada. En la primera pestaña, podemos definir el precio que tendrá el producto en esa combinación de atributos concreta e incluso poder establecer que se muestre una imagen diferente:
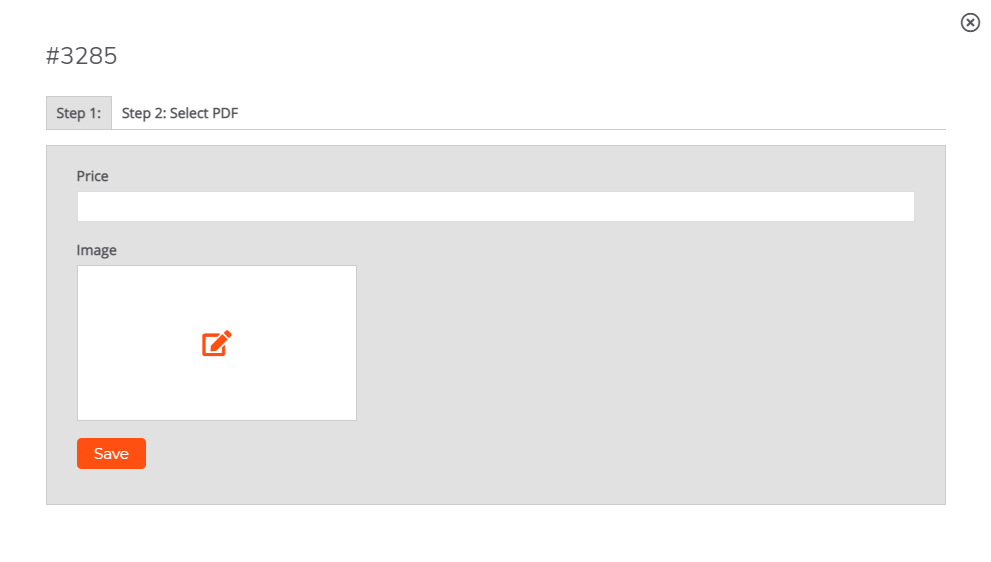
En la segunda pestaña podemos configurar la función del paso definida en el producto, en este caso, el subidor de archivos PDF. Los valores que introduzca se utilizarán para configurar el subidor de archivos PDF solo para la combinación de atributos concreta de la regla. Si quiere saber más sobre como realizar la configuración del subidor de archivos, puede consultar nuestro artículo que habla sobre ello.
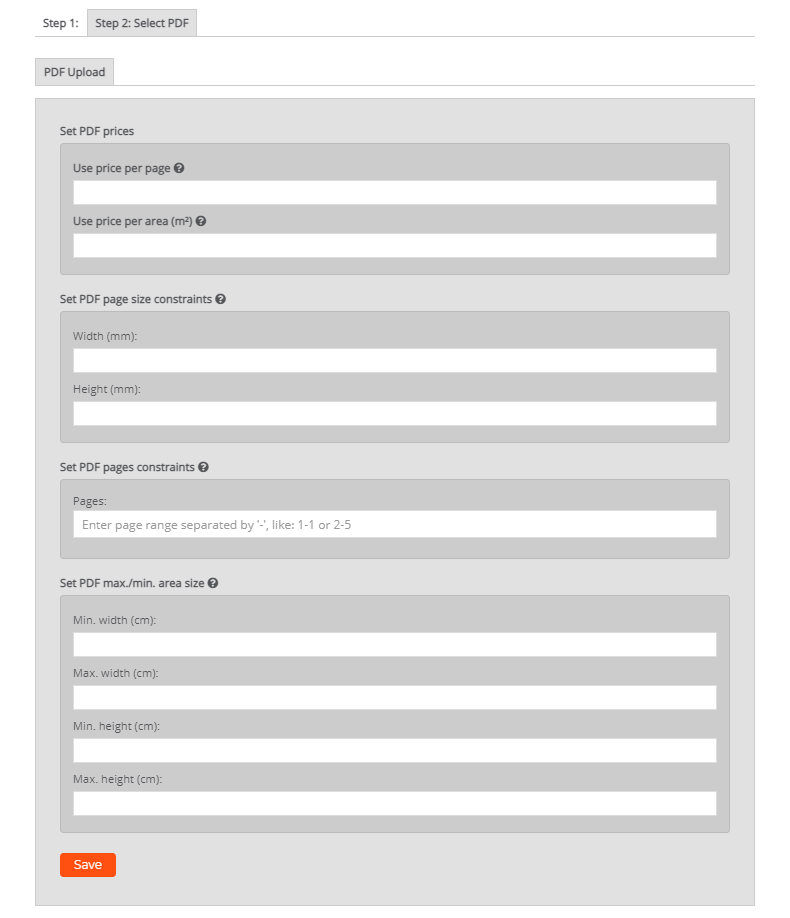
También tiene la opción de eliminar la regla que hemos creado, para ello tan solo debe pulsar el icono resaltado en la captura de pantalla:
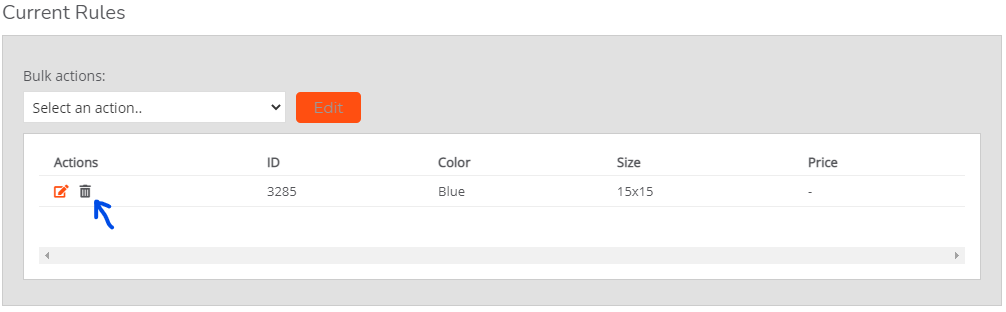
Acciones masivas
También tiene la opción de aplicar una acción a varias reglas al mismo tiempo.
Para ello, despliegue el menú en Bulk actions y seleccione una de las diferentes acciones que puede realizar, en nuestro caso, Edit link to templates activation. Seguidamente, pulse en la primera caja de la lista de la izquierda para seleccionar todas las reglas (como se observa en la siguiente imagen) o seleccione una por una las reglas en las que desea aplicar la acción.
Para continuar, pulse el botón Edit:
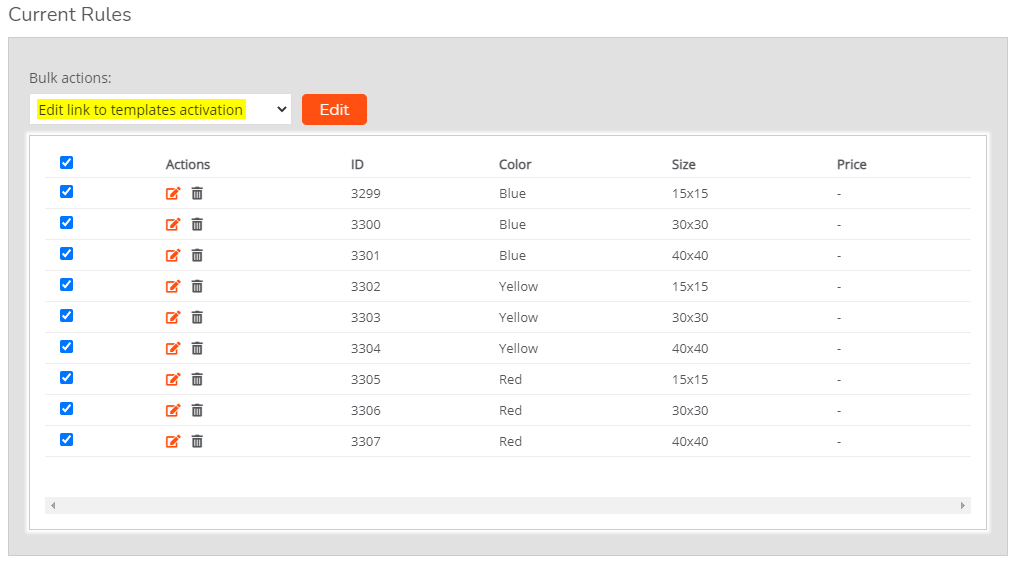
Se mostrará una nueva ventana dependiendo de la acción que haya seleccionado, en nuestro caso, debemos escoger el paso donde activaremos las plantillas y por último, las plantillas que queremos activar en esas reglas específicas. Recuerde pulsar Guardar para aplicar los cambios introducidos:
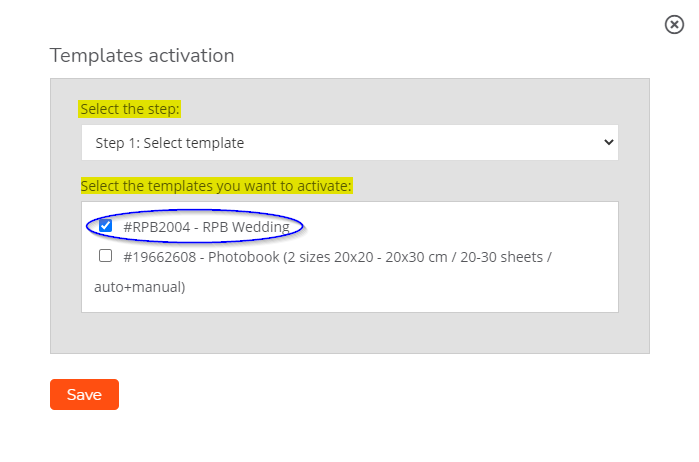
Con esta acción habrá definido para todas las reglas de su producto que se active el enlace a la plantilla RPB Wedding en el paso seleccionado.
